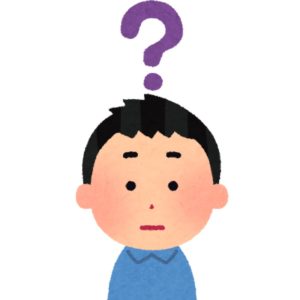
そもそも、無料ブログのが良くない?
このような疑問にお答えします。
まず、WordPressを始めるには、有料のレンタルサーバーが必要です。
有料ブログの必要最低限の費用は、このレンタルサーバーになります。(月1,000円ほど)
いろいろなサーバーやプランがありますが、結論から言うと『エックスサーバー』がオススメです。
オススメの理由『エックスサーバー』
- 利用者が最も多い『王道のレンタルサーバー』である
- 『クイックスタート』で超簡単に始められる
- サーバー管理画面が見やすい
- キャンペーンがお得すぎる
- 性能の割に安い
⇨ 利用者が最も多いサーバーなので、困った時の対処法がネットで見つけやく解決までの時間の節約につながります。
キャンペーン特典『エックスサーバー』
- 永久無料ドメイン(キャンペーン特典)⇨ ラッキーです! お支払いを完了させると、永久無料ドメインが貰えます。
- 初期費用無料 ⇨ これもラッキーです!通常3,000円の初期費用が、お支払いを完了時に無料になります。
10日間無料お試し期間 ⇨ 10日間(約300円分)のお試しキャンペーンです。
⇨ドメインは通常、年間利用料を払う必要があるので、永久無料ドメインはおいしいですね!
そのかわりこの時利用するクイックスタートでは、10日間無料お試しは対象外になります。
『エックスサーバー』の『クイックスタート』が簡単でオススメです。
現在開催中のキャンペーンがかなりお得です!
念のため、解約の手順も知っておきたい人は、Xserver(エックスサーバー)の解約方法【スクショで解説】を参照して下さい。
もくじ
エックスサーバーの『クイックスタート』を始める前に・・
エックスサーバーの『クイックスタート』を始める前に、少しだけブログ概念のお話します。
早くインストールしたい人は、『クイックスタート』までサラッと読み進めて下さいね。
ブログを持つということのイメージ(まずは概念を!)
 ⇨ 自分の『ブログ』を持つということは、インターネット上に自分のお店を作るイメージです。
⇨ 自分の『ブログ』を持つということは、インターネット上に自分のお店を作るイメージです。
お店を建てるための土地と、お店に案内するための住所も必要ですよね。
⇨ インターネット上で、土地にあたるのが『サーバー』で、住所にあたるのが『ドメイン』です。
 ⇨ 土地(サーバー)を手に入れ、住所(ドメイン)を決め、お店(WordPress)を建てるイメージ。
⇨ 土地(サーバー)を手に入れ、住所(ドメイン)を決め、お店(WordPress)を建てるイメージ。
ブログ構造の3要素
- お店=WordPress
- 土地=サーバー
- 住所=ドメイン
⇨ 今回の記事では、この3つを組み立てていきます!
お店に置く商品が「あなたが書く記事」となります。
WordPressでブログを始めてみたい人は、本記事を参考にご自身のPCを操作して下さいね!
エックスサーバーの『クイックスタート』でWordPressを始めよう!
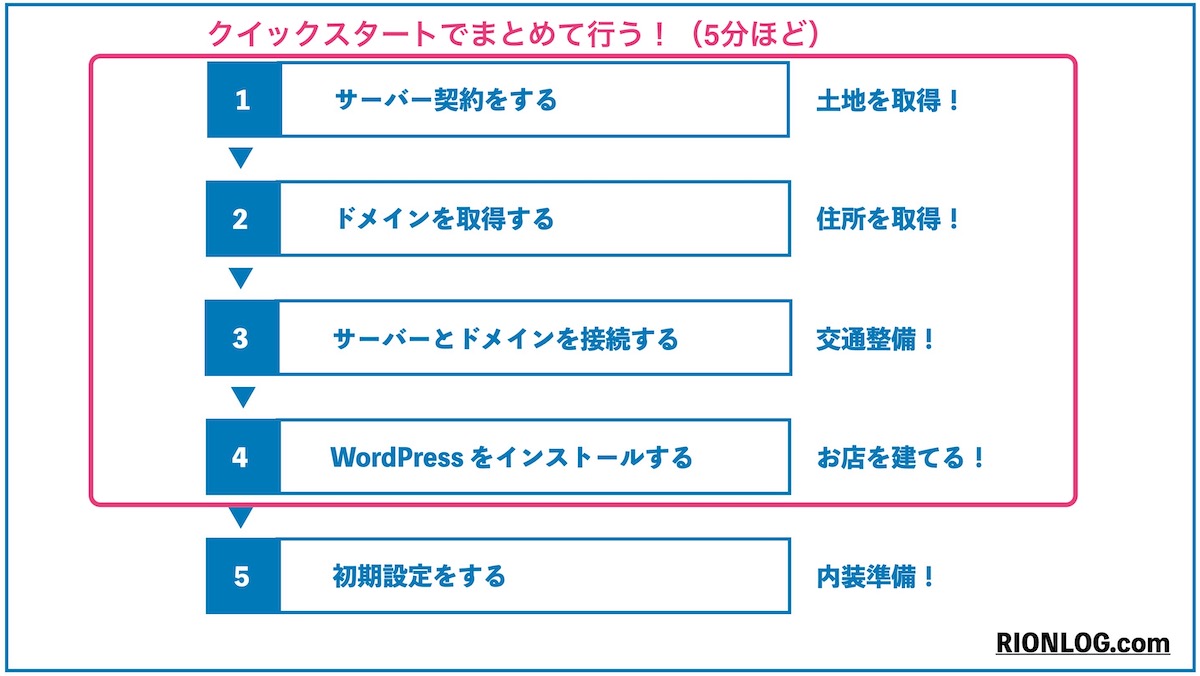
⇨ WordPressでブログを始めるには、従来法として5つのステップが必要でした。
しかし、エックスサーバー の『クイックスタート』を使えば、4つの工程をまとめて行うことができます。
⇨ 既にドメインを持っている人の場合は、こちらの記事をご参考に。
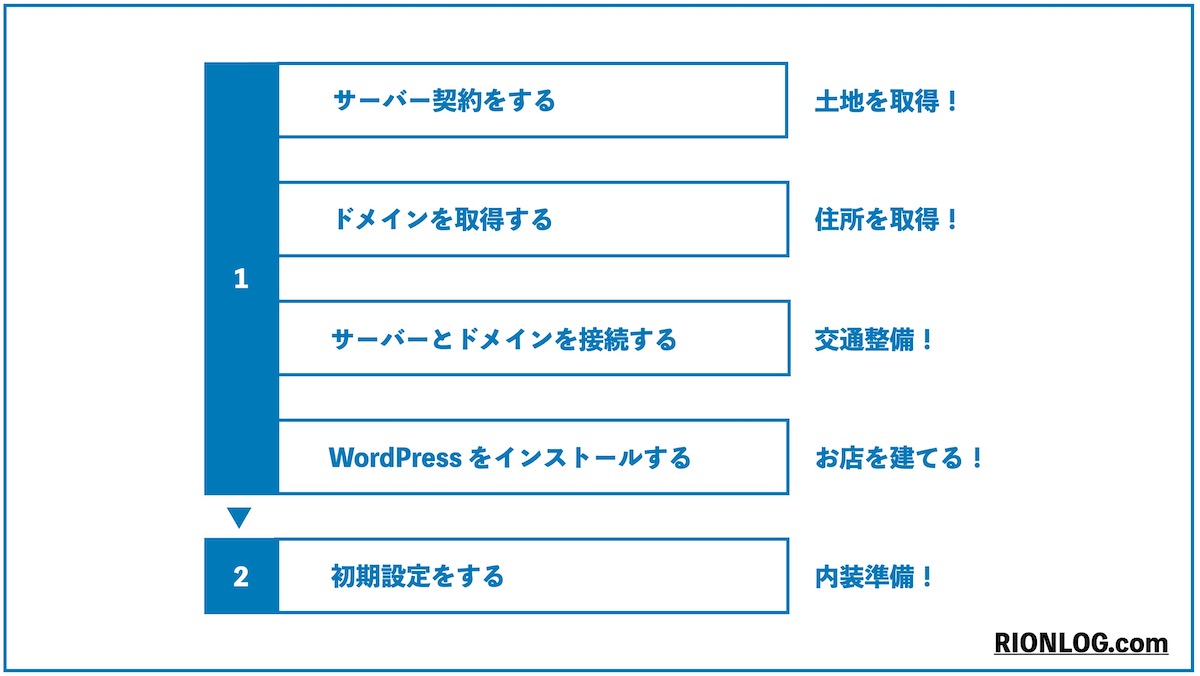
⇨ というわけで、新しくブログを立ち上げる人は、エックスサーバーの『クイックスタート』で上記2つのステップのみ。15分ほどで終わります。
『クイックスタート』2ステップ
- サーバーとドメインを取得し、WordPress をインストール
- WordPress の初期設定
⇨ これからスクショ付きで解説しますので、自分のPCと見比べながら進めて下さいね。
『クイックスタート』 WordPress ブログの始め方①
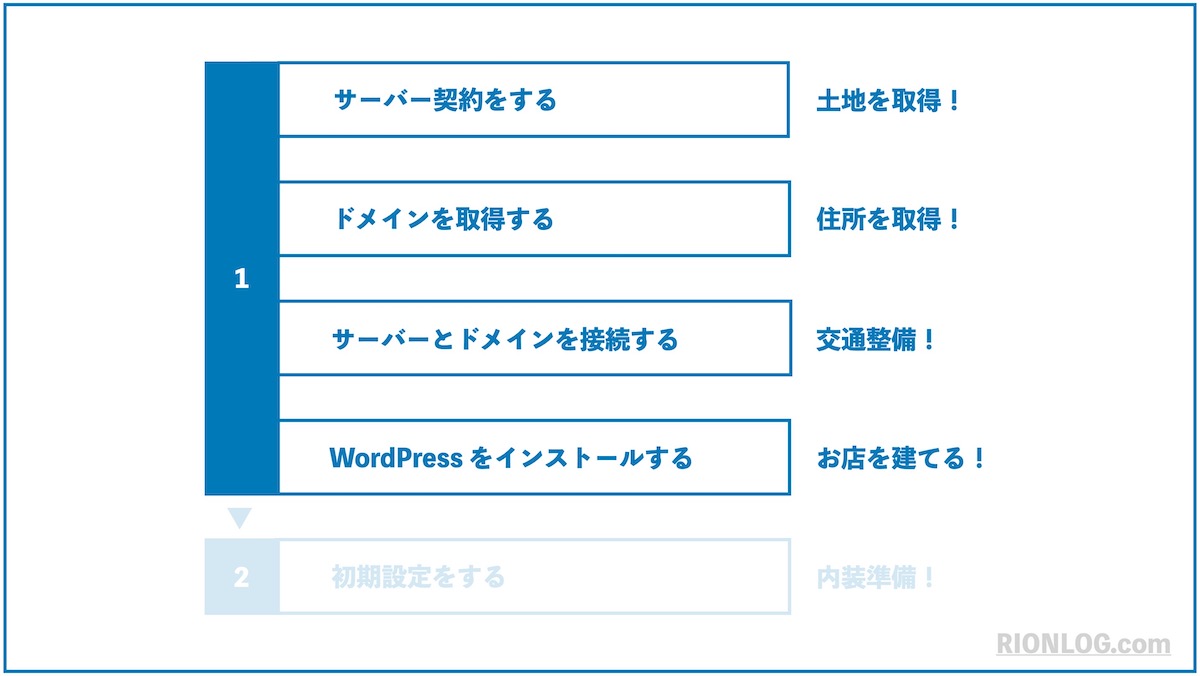
⇨ インターネット上の土地と住所とお店を一気に揃えましょう!
まずは、エックスサーバーの公式サイトに進みます。
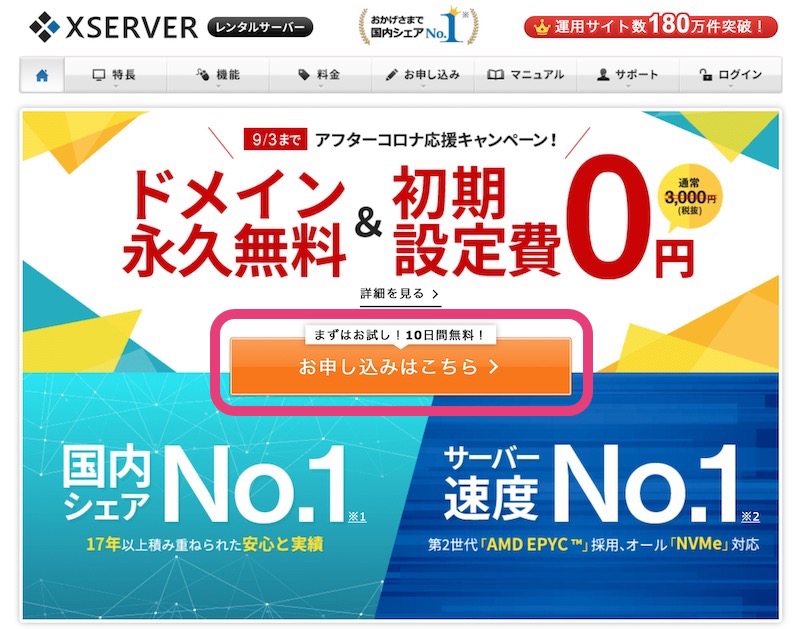
⇨『お申し込みはこちら』をクリックします。
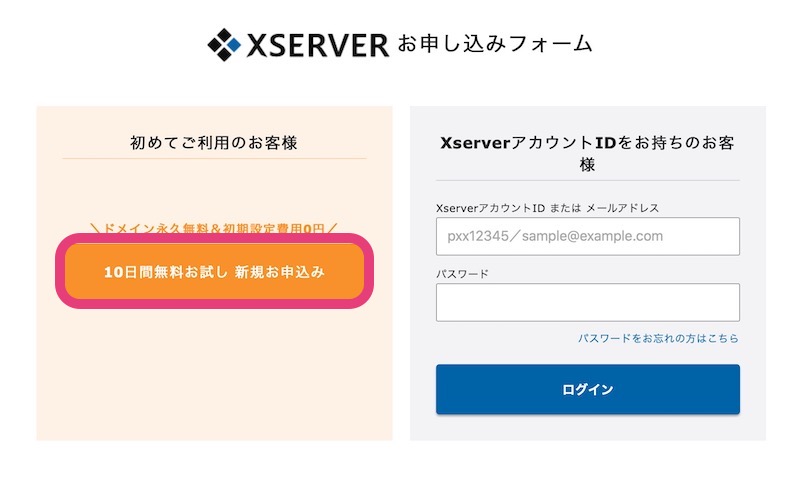
⇨『10日間無料お試し 新規申し込み』をクリックします。
プランは、『エックスサーバー スタンダードプラン 』を選んで下さい。
⇨ 『スタンダードプラン』は最も安いプランですが、ブログ運営で十分に必要なスペックを満たしています。
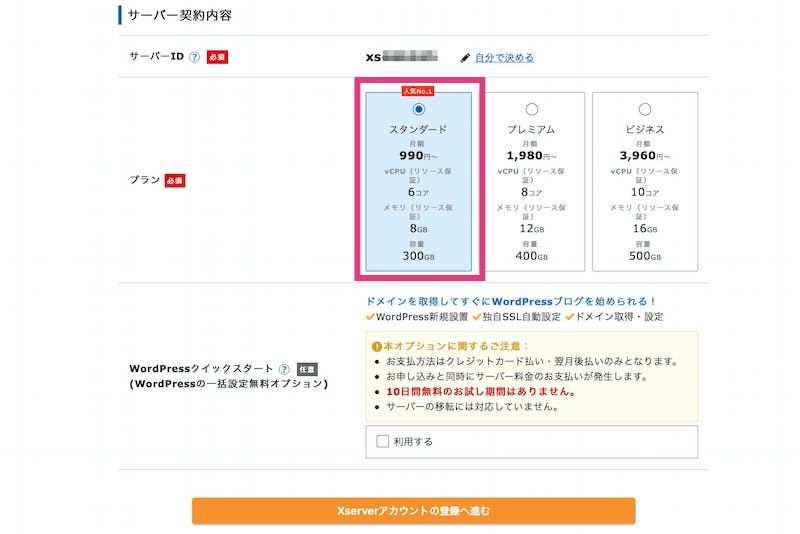
⇨ 『スタンダード』と『利用する』にチェックを入れ、『12ヶ月』を選択します。
サーバーIDは、自分で決めても構いませんが、面倒なのでそのままでOK。
注意ポイント
サーバーの契約期間は『12ヶ月』にして下さい。
12ヶ月未満だとキャッシュバック割引キャンペーンを受けれなくなります。
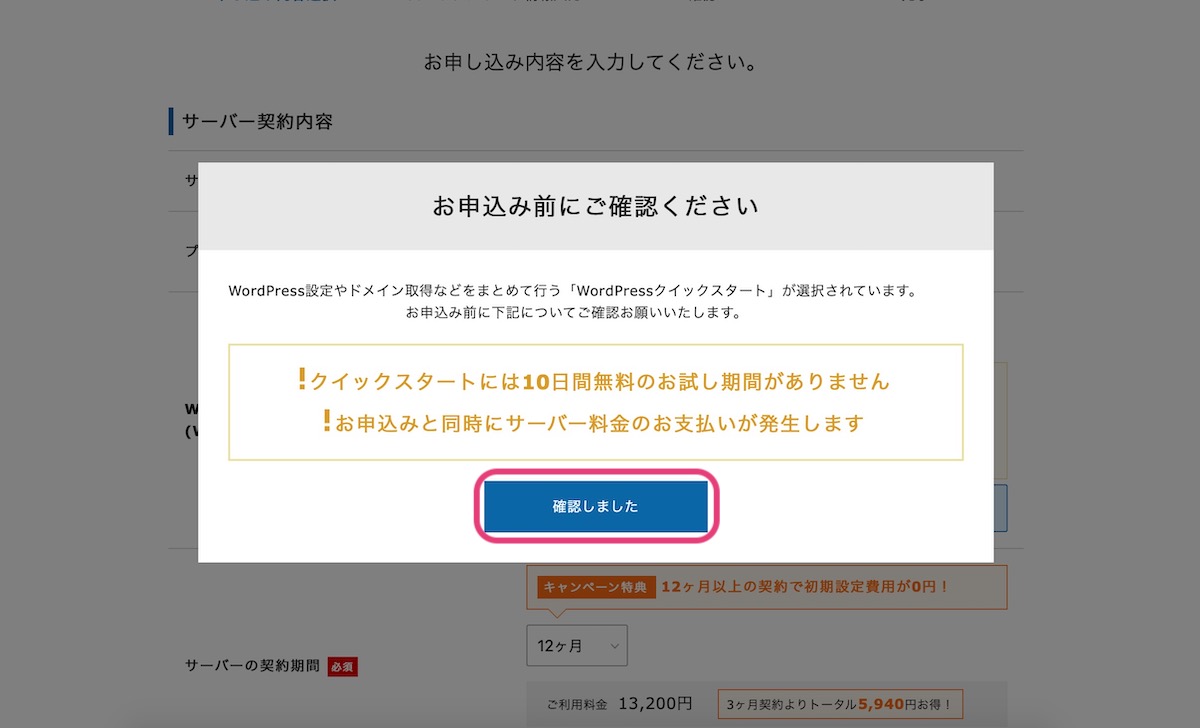
⇨ 『確認しました』をクリックします。
クイックスタートでは、10日間無料は対象外ですが、10日間=300円程度なので無視しましょう!
無難なドメイン3選
- ○○○.com
- ○○○.org
- ○○○.net
⇨ 全てトップレベルドメインなので、ぶっちゃけどれでも構いません。
○○○の部分は、ご自身のブログ内容に合ったものを入力して下さいね!
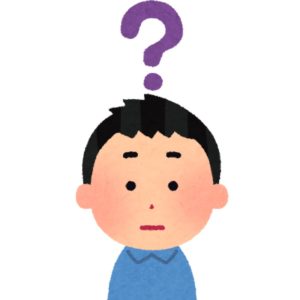

ポイント
ドメイン名は、後で変更が効きません。活動の方針が完璧に定まっていない人は、方針が変わっても違和感がないような柔軟な名称をつけてあげましょう!
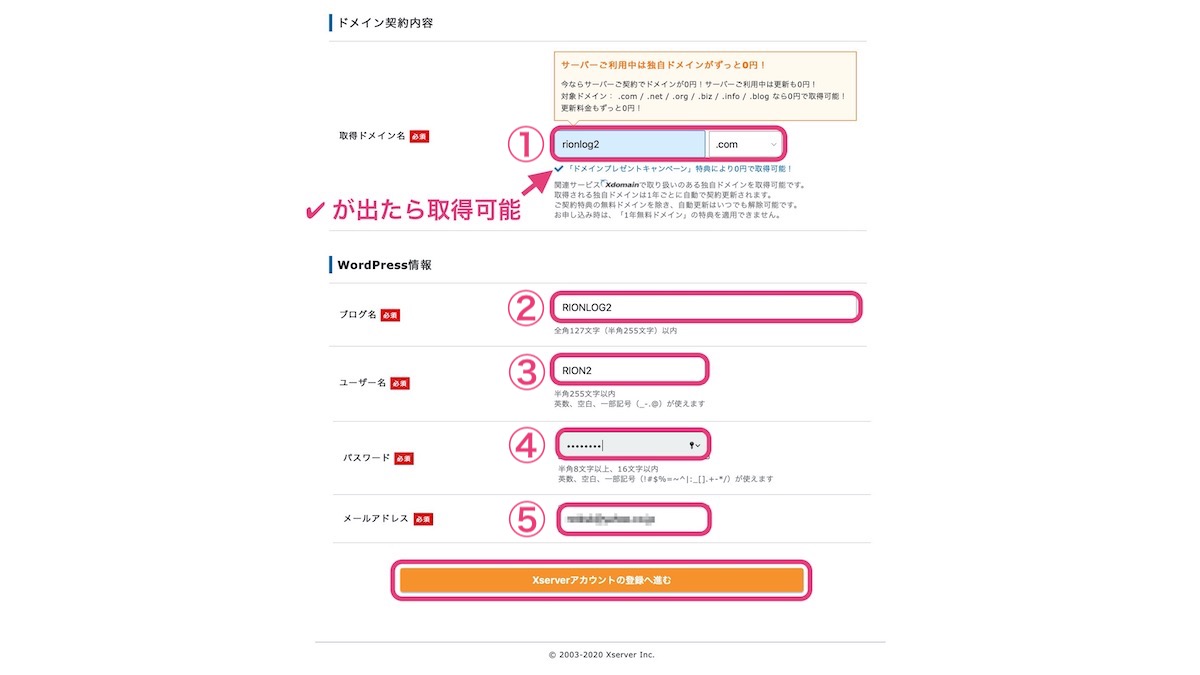
⇨ 契約内容を入力していきます。
① 取得したいドメイン名の文字列を入力します。
② ブログ名を入力します。(後で変更できるので適当でOK)
③ ログイン時に使用するユーザー名を入力します。(メモなり保存しておく)
④ ログイン時に使用するパスワードを入力します。(メモなり保存しておく)
⑤ 使用するメールアドレスを入力します。
⇨ 入力が終わったら、『Xserverアカウントの登録へ進む』をクリックします。

⇨ 個人情報を入力し、『次へ進む』をクリックします。
契約内容の画面を確認したら、『SMS・電話認証へ進む』をクリックします。
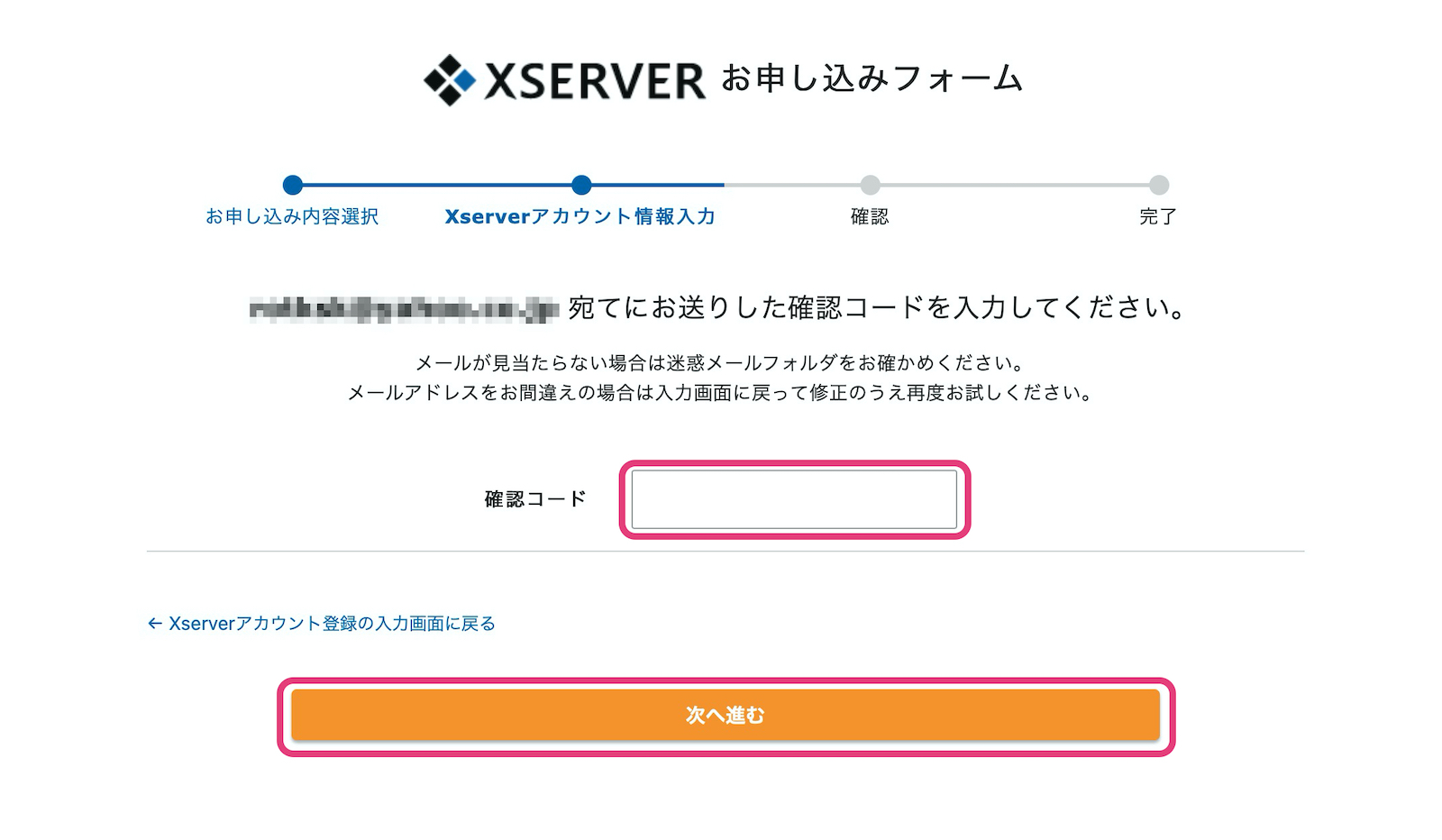
⇨ 登録したメールアドレスに 確認コード が届くので、入力したら『次へ進む』をクリックします。
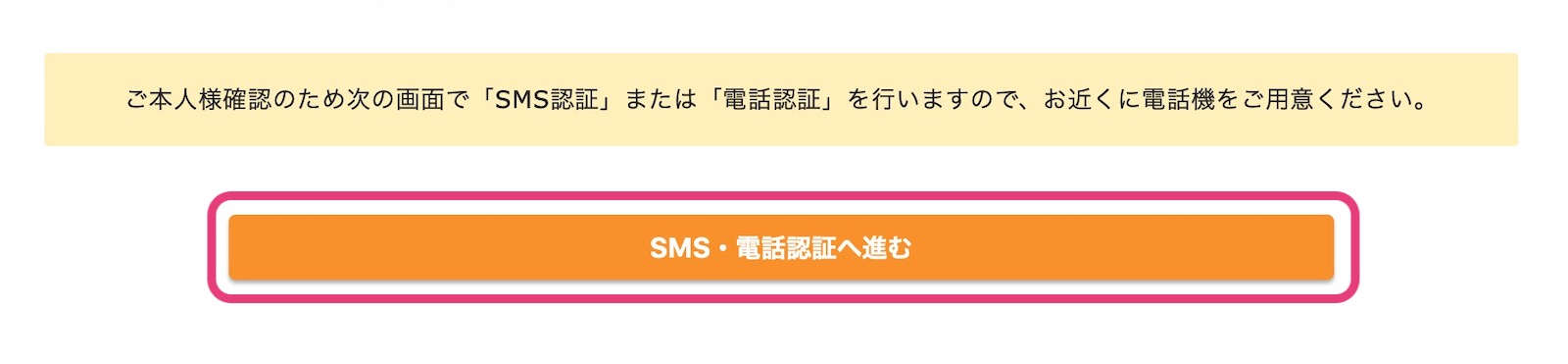
⇨ 個人情報の入力内容を確認したら、『 SMS・電話認証へ進む 』をクリックします。
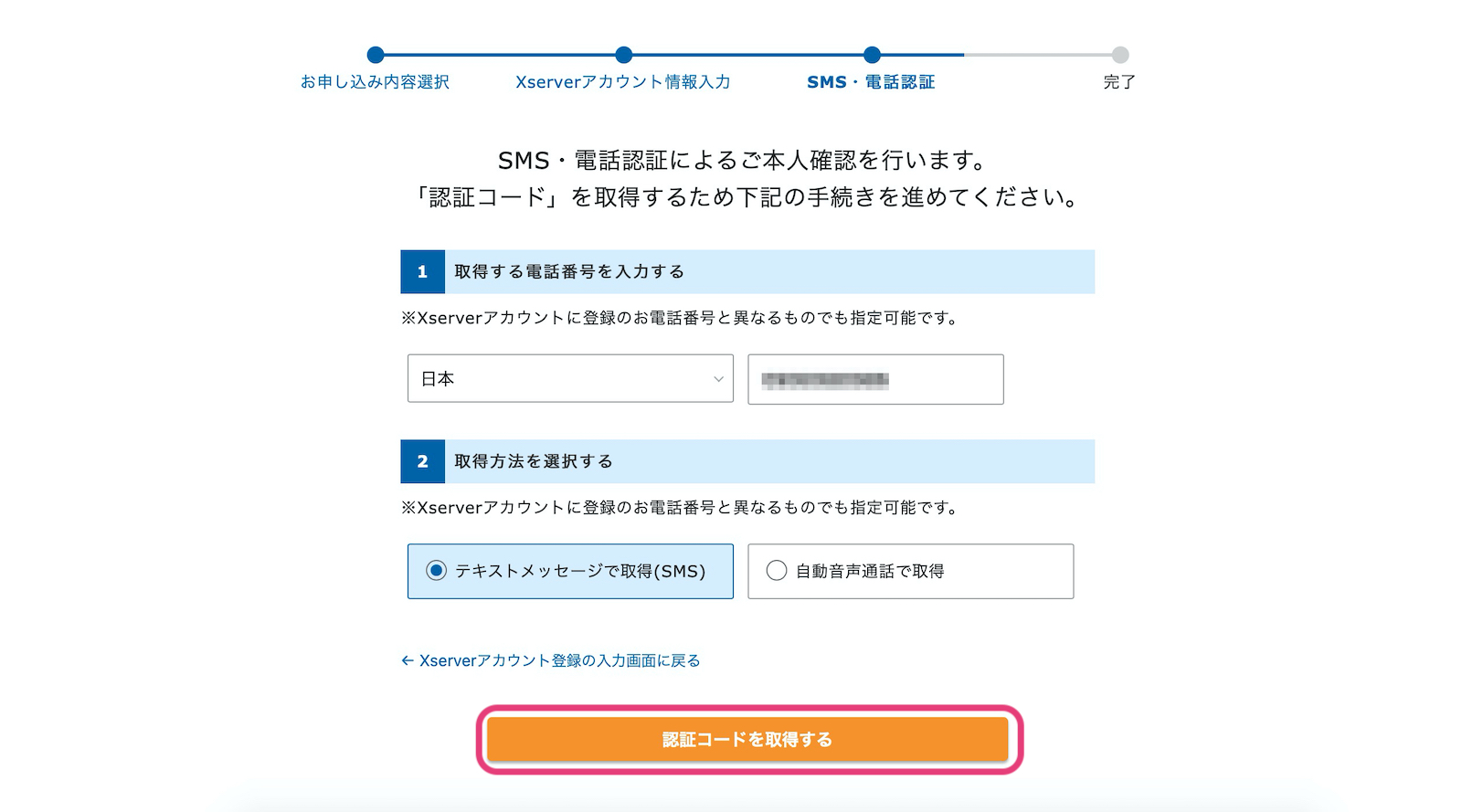
⇨ 個人情報で入力した電話番号でよければ、『認証コードを取得する』をクリックします。
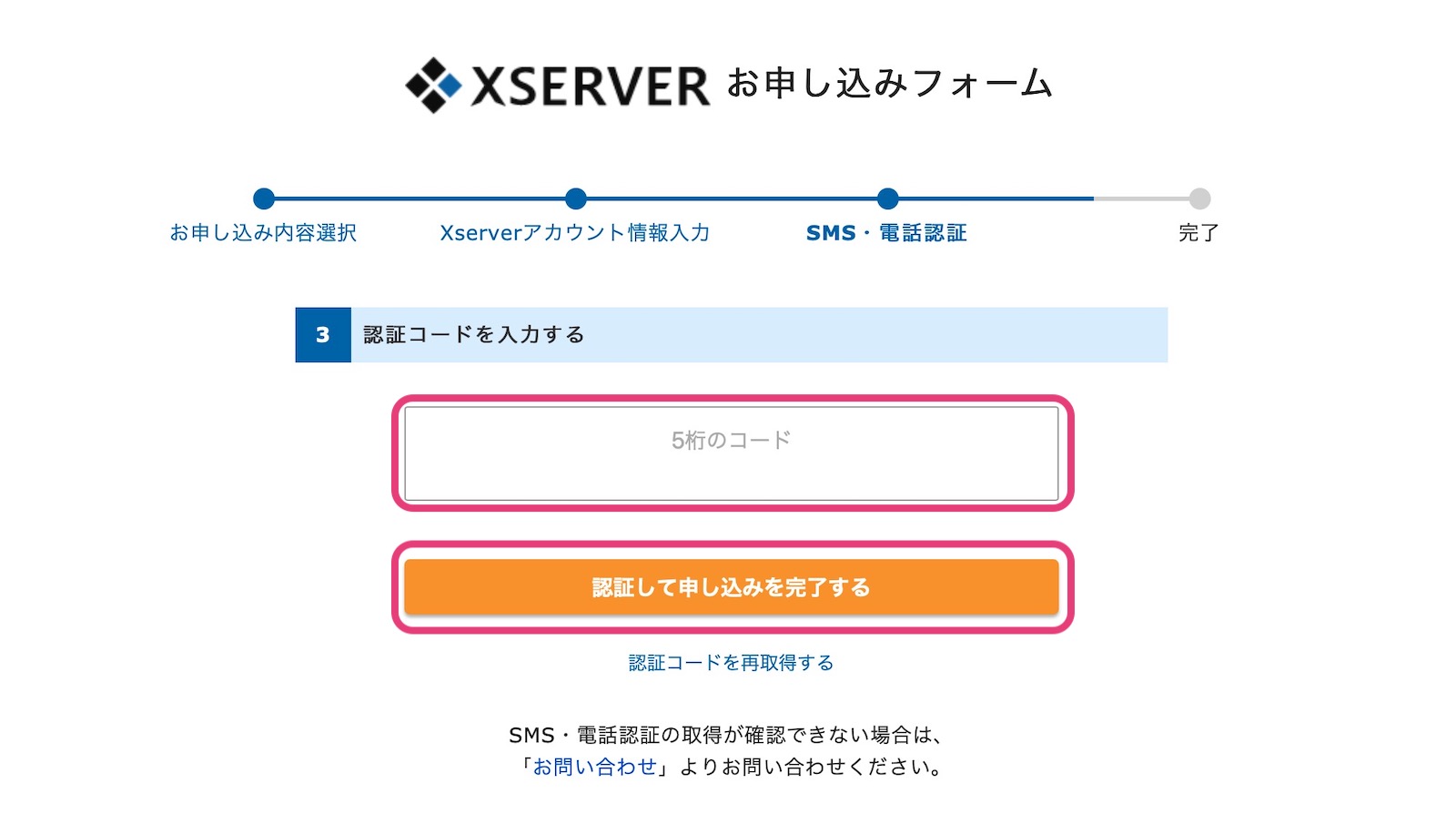
⇨ SMSで 5桁のコード が届くので入力して、『認証して申し込みを完了する』をクリックします。
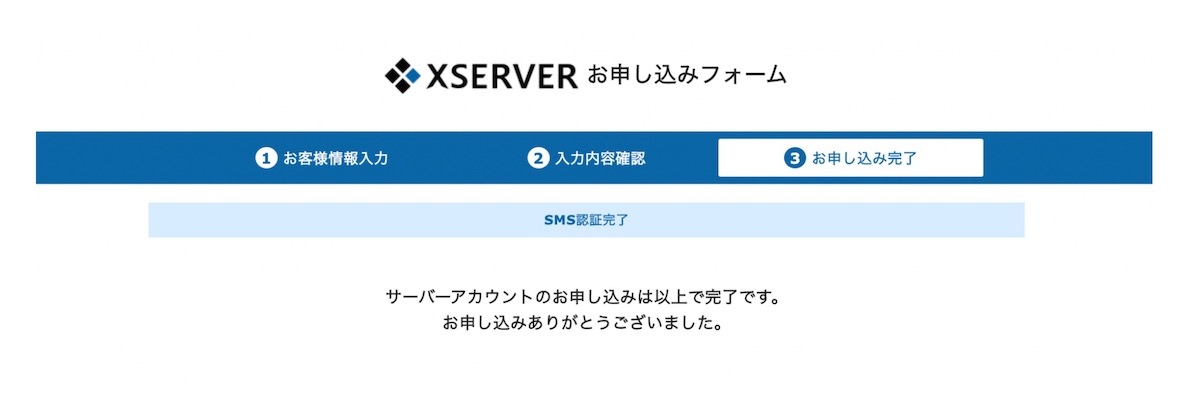
⇨ これで、土地と住所とお店の3つが出来上がりました!しばらくするとログイン情報のメールが届きます。
あなただけのインターネット上の住所・土地・お店の準備ができました。
WordPressブログのインストールは完了です!
ここであともう一息!残り初期設定も、サッと進めましょう!
『クイックスタート』 WordPress ブログの始め方②
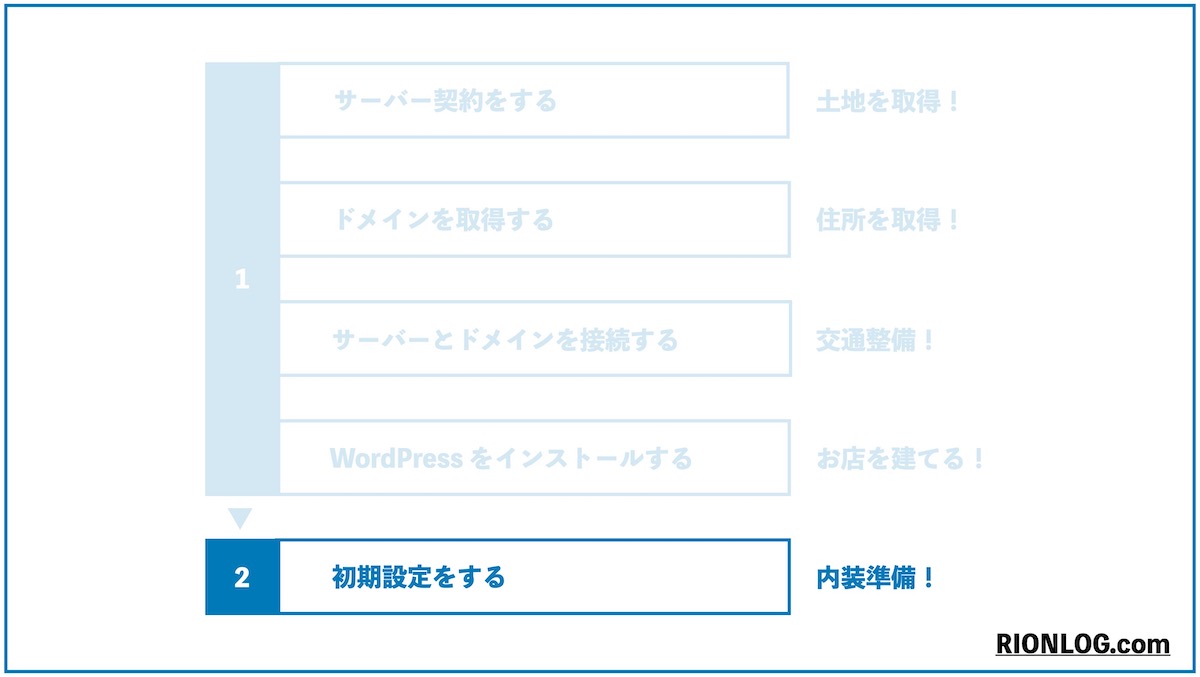
⇨ 次はお店の内装を整えていきましょう!ここでは記事を書く前に必要な最低限の初期設定をします。
必要な初期設定
- テーマの選択
- パーマリンクの設定
- プラグインの導入
⇨ 記事を書く前に、これらの初期設定をしておきます。
① テーマの選択
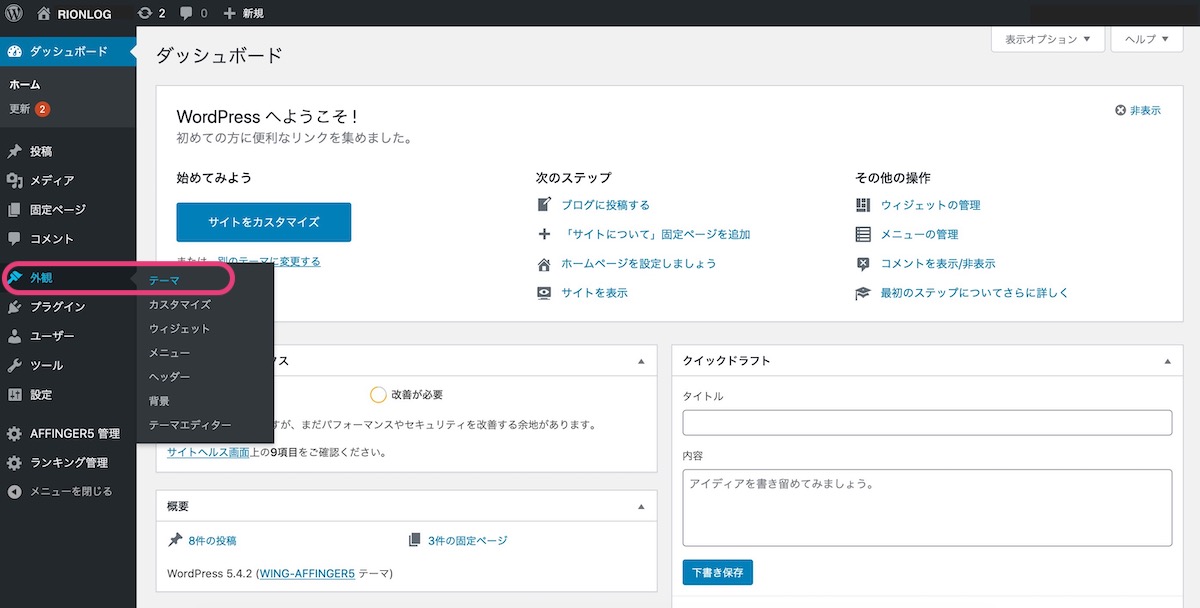 ※ WordPressブログの作成側は、このような画面になっています。
※ WordPressブログの作成側は、このような画面になっています。
⇨ 管理画面URLよりログイン。左メニュー『外観』より『テーマ』をクリックします。
WordPress管理画面URLの仕組み
https://あなたのドメイン名/wp-admin/
⇨ 万が一、管理画面URLが分からなくなった時は、あなたのドメイン名の末尾に『/wp-admin/』をつけて下さいね。
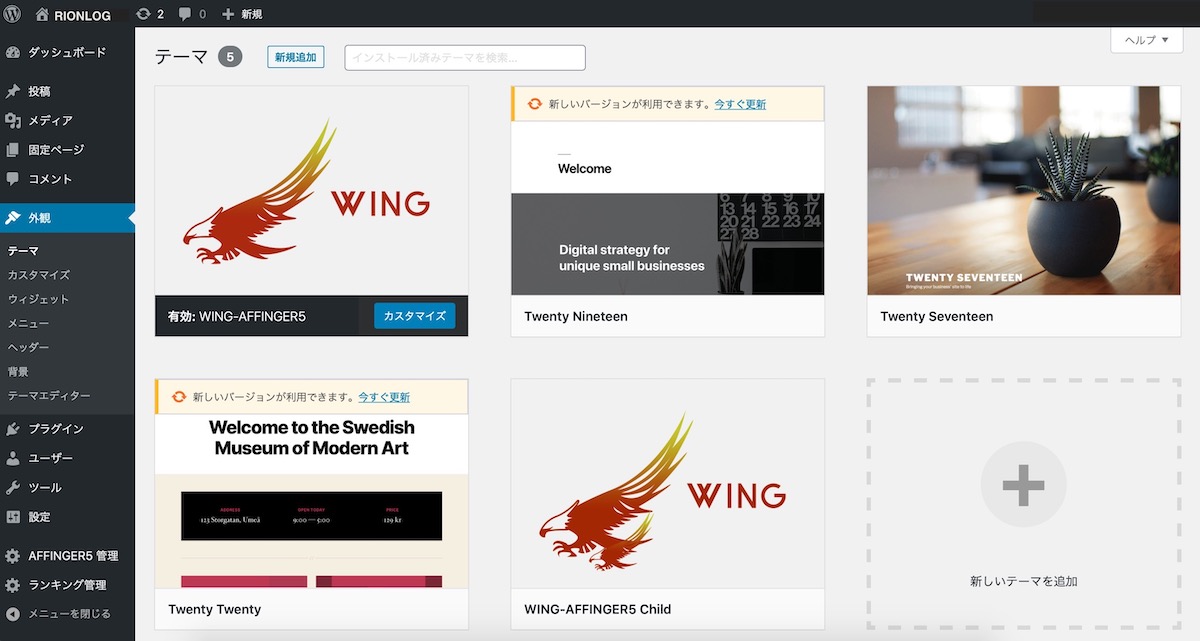 ⇨ ここでデザインのテーマを選択します。
⇨ ここでデザインのテーマを選択します。
無料テーマなら『Cocoon』がオススメです。ダウンロードしたzipファイルを「新規追加」→「テーマのアップロード」→「ファイルを選択」→「今すぐインストール」で選択しましょう!
有料テーマなら、『AFFINGER』というブログ収益化に特化したテーマ がオススメです。
最初から有料テーマを導入したい人は、次のステップのパーマリンク設定だけ済ませてから、【WordPress】有料テーマAFFINGERを導入しよう!を進めましょう!
とはいえ、WordPressを導入したばかりで何もわからないと思うので、最初は無料テーマでもOKです。
迷っている人は10記事くらいストックしてから、有料テーマへの変更を考えてみましょう!
② パーマリンクの設定
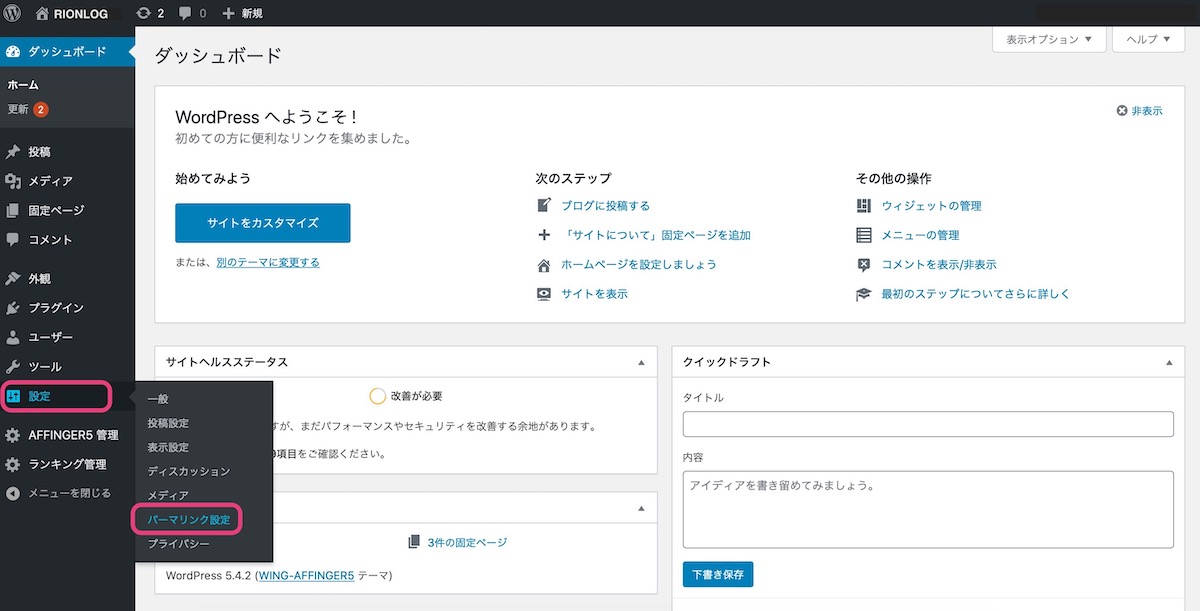
⇨ 左メニュー『設定』より『パーマリンク設定』をクリックします。
パーマリンクとは
https://rionlog.com/〇〇〇〇〇
⇨ 記事のURLの○の部分です。
⇨記事URLはできるだけシンプルな方が、Googleに好まれます。
初期状態は、この文字列が長くなる設定になっているので、変更していきます。
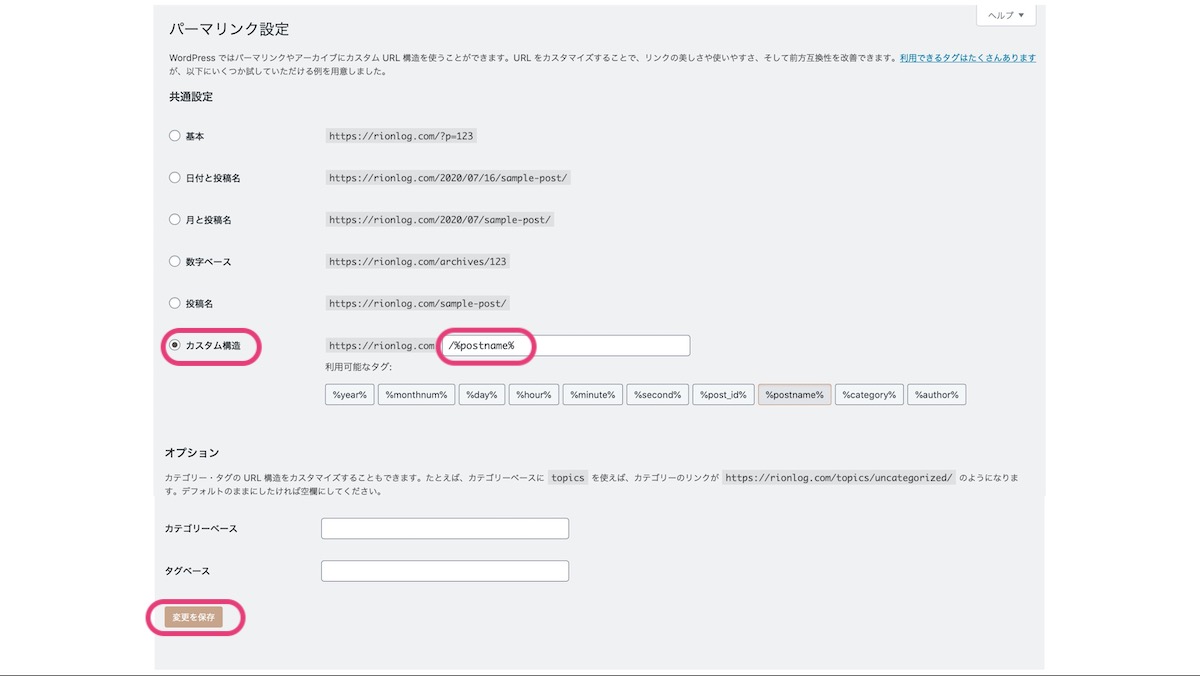
⇨ カスタム構造にチェックを入れ、『/%postname%/』を上記箇所にコピペし、『変更を保存』をクリックします。
これで、投稿画面から記事のURL(パーマリンク部分)を入力できるようになります。
パーマリンクは、日本語入力をせずに英字入力でシンプルに!
③ プラグインの導入
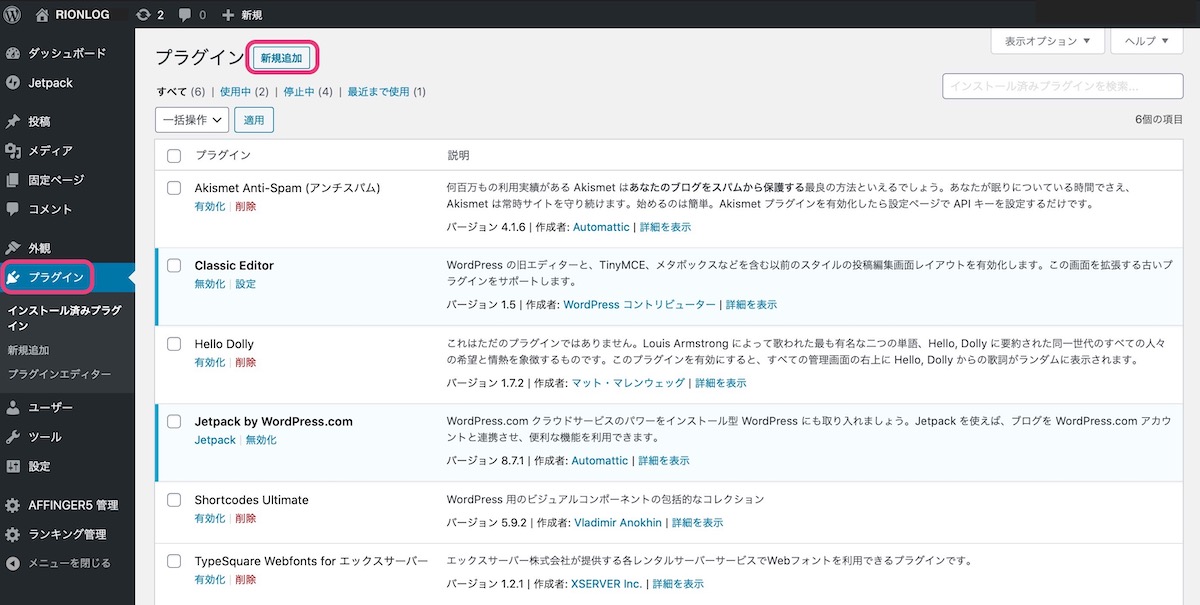
⇨ 左メニュー『プラグイン』より『新規追加』をクリックして、必要なプラグインをインストールします。
プラグインとは
WordPressの機能を追加するパーツのようなものです。
※ 追加しすぎると重たくなってしまうので、自分が選んだテーマに合う最低限のものを選ぶ必要があります。
⇨ 当サイトで導入しているプラグインの紹介『WordPressテーマ Affigerで必要なプラグイン 6選』を参考にして下さい。
プラグインは選んだテーマによって選択が異なるので、とりあえずこのステップは飛ばしてもらっても結構です。
以上で、ブログを書く準備ができました。
日々ライティングしながら、徐々に技術と知識を身に付けてサイトを向上させましょう!
⇨ これであなたもウェブサイトの運営者ですね。おめでとうございます!
【まとめ】『クイックスタート』WordPress ブログの始め方
- WordPressを始めるには、エックスサーバーの『クイックスタート』が良い
- サーバー(土地)とドメイン(住所)とブログ(お店)の取得を一気に行う
- プランは『エックスサーバーx10』が良い
- コストは、サーバー代 1,100円 / 月
- 所要時間は15分ぐらい
- 初期費用は無料
⇨ 初期設定は、本記事通りに進めれば簡単です。
立ち上げで迷わずに、サクッとWordPressブログを開設したら、記事を増やすことにエネルギーを注ぎましょう!
というわけで、今回は以上です。
NEXT⇨フッターとヘッダーメニューを編集しよう!
