Rank Tracker(ランクトラッカー )とはSEO検索順位チェックツールのことです。その機能と料金、実際のインストール方法、基本的な使い方からチョイ技まで、スクショ87枚で解説していきます。ブログ運営では必須のツールとなるので知らない人は参考して下さい。
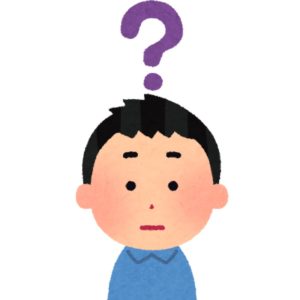
無料版でなんとかやっていけないの?
結論からいうと、ブログサイトを運営する人にとっては必須ツールです。
有料版でないとメイン機能が使えないので、プロフェッショナル版を導入しておこう!
本記事の内容
- Rank Tacker 主な機能6つ
- Rank Tacker 初期費用と更新料
- Rank Tacker 導入までの6ステップ
- Rank Tacker 初期設定
- Rank Tacker 日常利用法
ブログで収益を上げるためには、検索エンジンからの流入を増やすことが重要です。
最近はSNSからの流入も見込めますが、SEO対策をして狙ったSEOキーワードで順位を上げていく基本姿勢はいまだに不可欠です。
このSEO対策の1つが、記事のPDCAを回すことですが、このうちの『C』である『Check』を素早くこなしてくれるツールが、Rank Tracker です。PDCAについては、以下の通り。
Plan ⇨ サイトの構想と記事の内部リンク構造を考える。
Do ⇨ キーワードを選定し、記事を書く。
Check ⇨ キーワードの順位や記事への流入を確認する。
Act ⇨ キーワードの順位が上がるように、リライトする。
Rank Tracker を使えば、キーワードの順位確認を毎日自動で行ってくれます。
しかも登録できるキーワードに制限はないので、通常では膨大に時間がかかる数でも、放っておけば勝手に順位確認してグラフまで作ってくれます。
そして、リライトすべき記事が視覚的に分かります。
それでは、Rank Tracker の解説をしていきますね。
もくじ
どんな機能があるの? 必要性は? Rank Tracker(ランクトラッカー )6つの機能
Rank Tracker(ランクトラッカー )の主な機能は6つあります。
Rank Tracker 6つの機能
- SEOキーワードの順位チェック
- 競合サイトのSEOキーワード順位チェック
- 順位チェックの自動実行(毎日更新)
- SEOキーワードのグループ分け
- キーワードに対するメモ
- キーワードプランナーの詳細ボリューム
⇨よく使う機能はこんな感じで、順に説明します。
①SEOキーワードの順位チェック
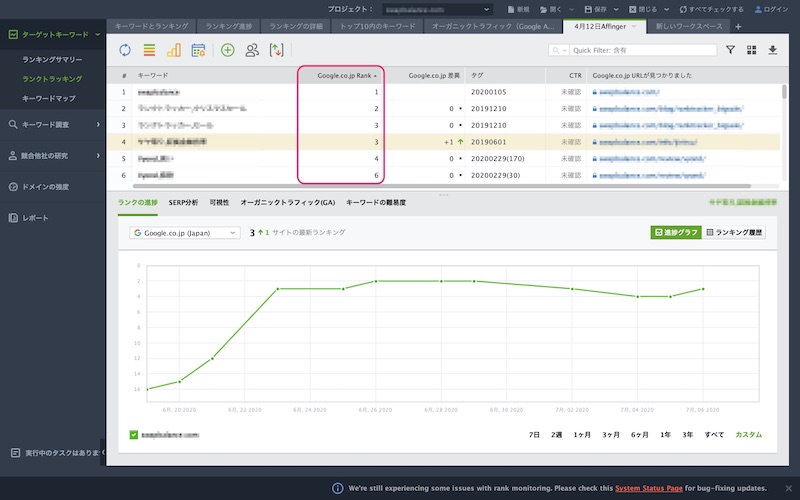
SEOキーワードの順位チェックはメインとなる機能です。記事ごとに狙ったSEOキーワードの順位を逐次確認できます。
『Google.co.jp Rank』が1位であれば、そのキーワードでググった時にトップに表示されるということです。(広告を除く)
⇨登録できるキーワードの数は無制限です。
②競合サイトのSEOキーワード順位チェック
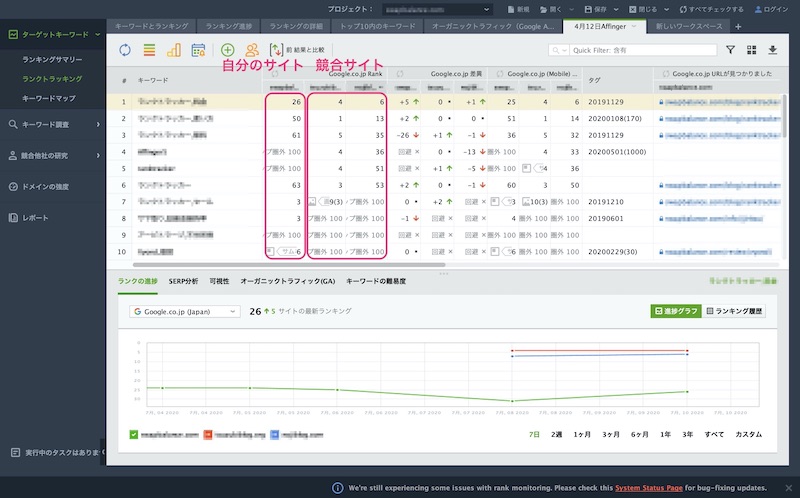
競合サイトのURLを入力しておけば、同じSEOキーワードでの検索順位を確認できます。
競合サイトのSEOキーワード順位と自分のサイトを比較して、競合サイトの方が順位が高ければ、その競合サイトの記事を調査するという使い方です。
競合サイトの記事URLも表示されているので、ワンクリックでページに飛ぶことができます。
⇨これを繰り返して、記事の戦略を練ることができます。
③順位チェックの自動実行(毎日更新)
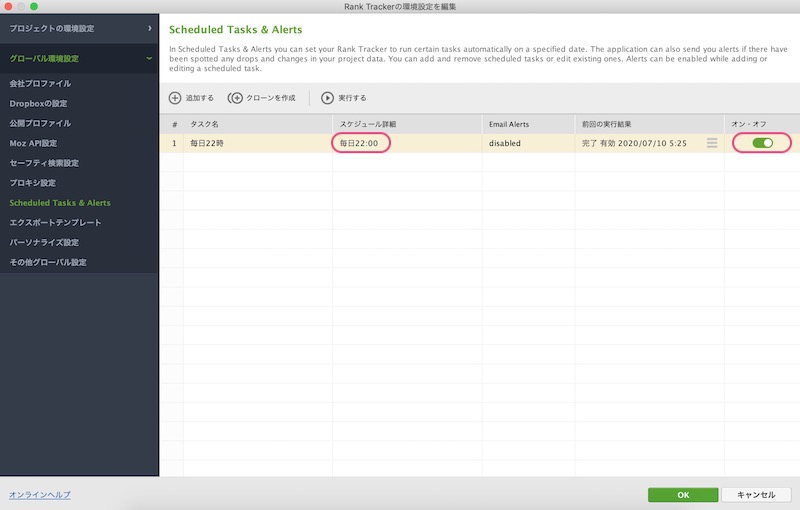
SEOキーワードの検索スケジュールを予約して、自動で更新することができます。
毎日自動更新された、日々の順位チェックを行うのは楽しい作業です。
⇨自動更新により、どんどんグラフが作成され順位変化がよく分かります。
④SEOキーワードのグループ分け
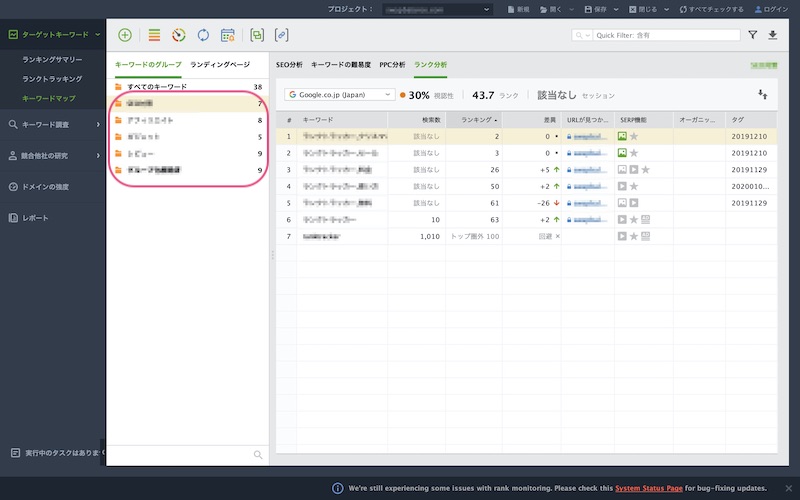
登録したSEOキーワードをグループ分けして、分析することができます。
サイト歴が長くなるとSEOキーワードが増えてくるので、グループ分けすると見やすいです。
⇨複数のカテゴリーを持つサイトは、カテゴリーごとに整理しておくと後々わかりやすいです。
⑤キーワードに対するメモ
登録したSEOキーワードごとにメモを書くことができます。普段はあまり使わないですが、リライトした際に使います。
(例)H2タグにSEOキーワードを増やした。(2020.07.07)
⇨日付と対策内容を記しておけば、後の効果判定の際に参考になります。
⑥キーワードプランナーの詳細ボリューム
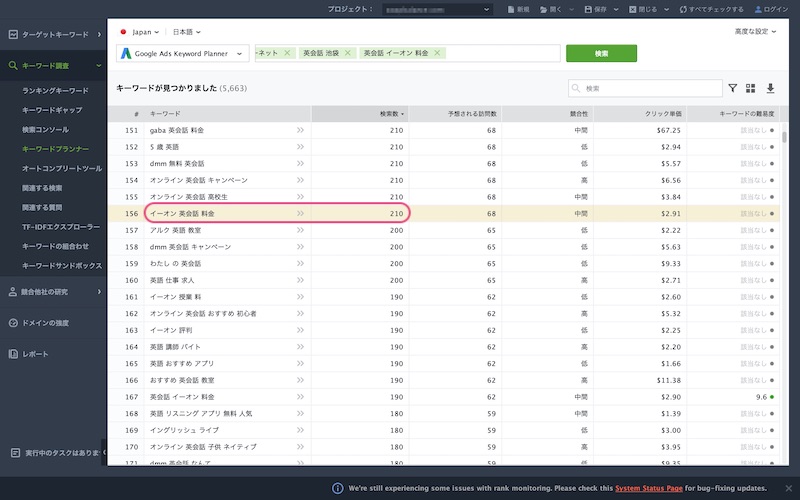
公式のキーワードプランナーでは有料サービスを使用しなければ、大雑把な検索ボリュームしか出ません。
『英会話,イーオン ,料金』を調べた場合
有料サービス:210
無料サービス:100〜1,000
Rank Tracker 経由だと、有料サービス同等の検索結果の数字を出せます!
→ ささやかですが、出費と有料登録の手間が軽減されます。
キーワードプランナー公式を使わずに、Rank Tracker(ランクトラッカー )でツールがまとまるのも手間が減って楽なところですね。
以上、6つがよく使うRank Tracker(ランクトラッカー )の機能です。
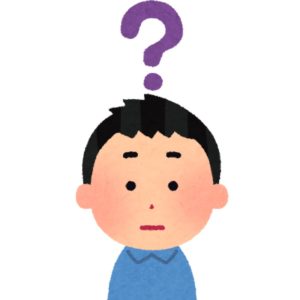

Rank Tracker(ランクトラッカー )の料金
Rank Tracker の有料ライセンスは、1年間の使用料となっており、その後に更新料を支払う必要があります。
しかし、Rank Tracker は機能の割には格安と評価されています。
それでは、どれくらいの料金なのか紹介します。
① Rank Tracker の初期費用
![]()
Rank Tracker(ランクトラッカー )の料金プランは、3種類あります。
Rank Tracker の初期費用
| RankTracker | 無料 | プロフェッショナル | エンタープライズ |
| 年額 | 0円 | $149 | $349 |
| 月当たり | 0円 | 1,366円 | 3,199円 |
| キーワード保存 | × | ○ | ○ |
| レポート出力 | × | × | ○ |
| 競合比較数 | × | 5件 | 10件 |
※1ドル=110円で計算
無料ライセンスは順位を調べることはできるのですが、SEOキーワードが保存できません。
そのため、Rank Tracker というツール名なのに主要機能であるトラッキングができず、グラフが作成できません。インターフェイスの確認程度と思っておいた方がいいでしょう。
エンタープライズは企業向けであり、個人ブロガーにはオーバースペックです。
⇨ライセンスの選択は プロフェッショナル一択となります。
料金改定があり、以前よりも半額程度と手に入れやすくなりました。
旧価格 : $124 / 6月
新価格 : $149 / 1年
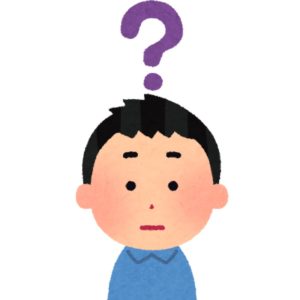

② Rank Tracker の更新料
Rank Tracker(ランクトラッカー )の初回購入時は、永年ライセンス料が含まれた値段になっています。あくまで使用権のみで使用料は更新する必要があります。
2020年1月より前から使っているユーザーは古参割引がありますが・・
現在の更新料は、通常の年会費$149と同等で更新することになります。
⇨ Rank Tracker の料金は月500円〜1,000円程度です。
それでは実際に Rank Tracker を導入していきましょう!
Rank Tracker(ランクトラッカー )の導入
※Rank Tracker 導入の前にJAVAが入っていない人は、先にJAVAをインストールして下さい。
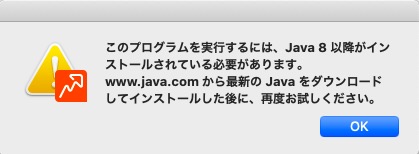
⇨JAVAなしで Rank Tracker をインストールしようとすると、エラーメッセージが出ます。
※既にJAVAがある人は①JAVAのインストールをとばして②Rank Tracker をダウンロードするに進んで下さい。
① JAVAのインストール
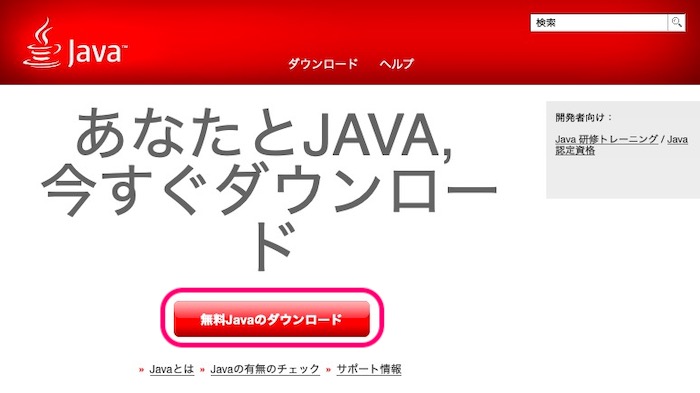
まず、JAVA公式ページに進みます。『無料Javaのダウンロード』をクリックする。
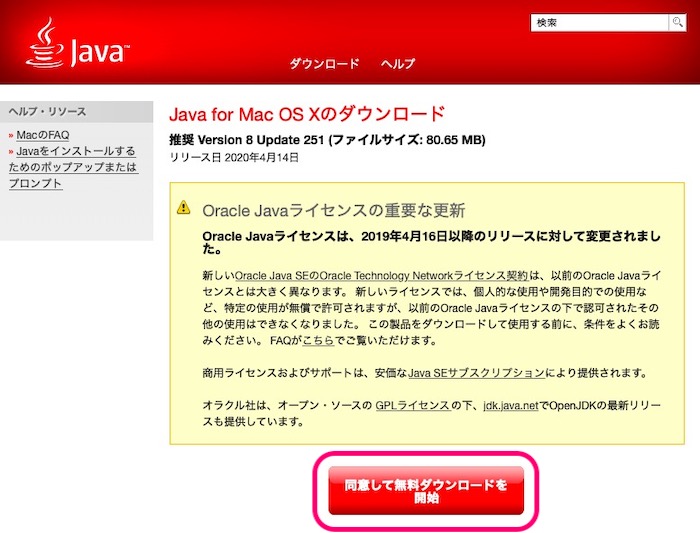
『同意して無料ダウンロードを開始』をクリックする。

ダウンロードしたdmgファイルをダブルクリックした後、『Java』ファイルをダブルクリックする。
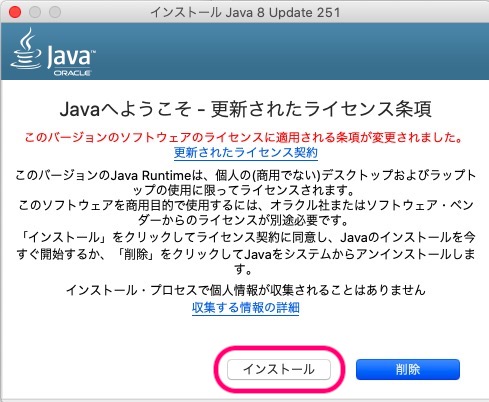
『インストール』をクリックする。
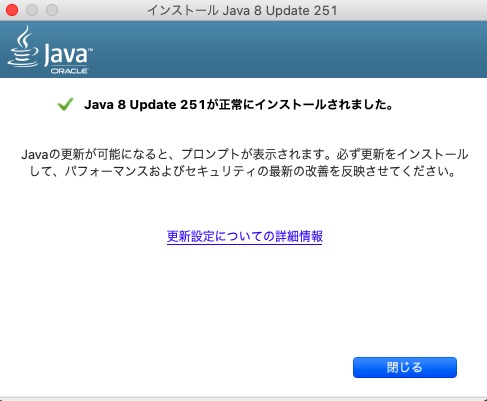
正常にインストールできたら、上のような画面がでます。
⇨これでJAVAのインストールは終了です。
② Rank Tracker をダウンロードする
公式ページに進んで無料版のダウンロードをします。
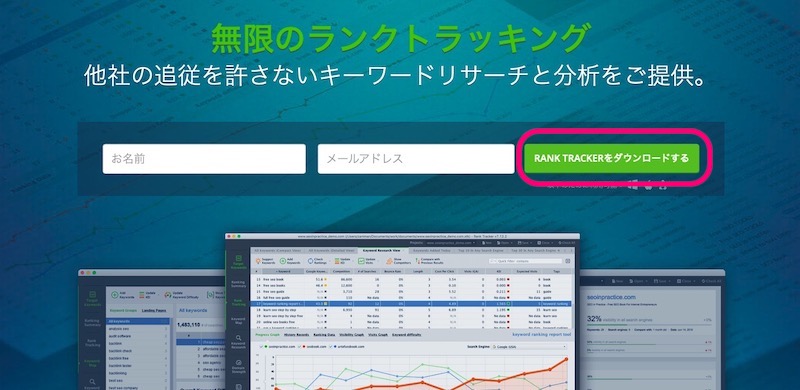
『RANK TRACKERをダウンロードする』をクリックする。
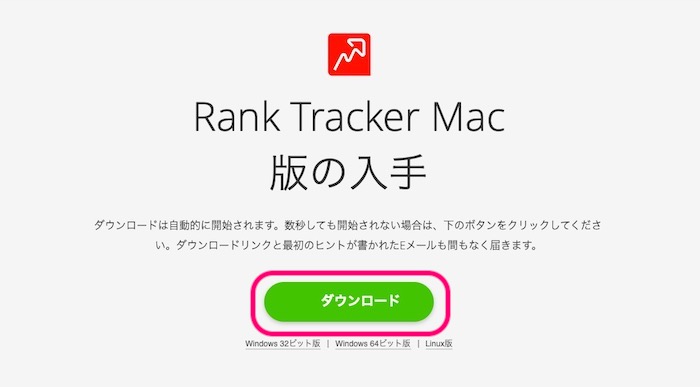
Rank Tracker Mac版になっているので、Macの人はそのまま『ダウンロード』をクリックする。
WindowsやLinaxの人は、その下のリンクをクリックする。
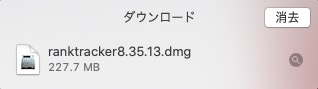
⇨『ranktracker○.○.○.dmg 』ファイルがダウンロードできたらOK
③ Rank Tracker(ランクトラッカー )のインストール
ダウンロードした『ranktracker○.○.○.dmg 』ファイルをダブルクリックします。
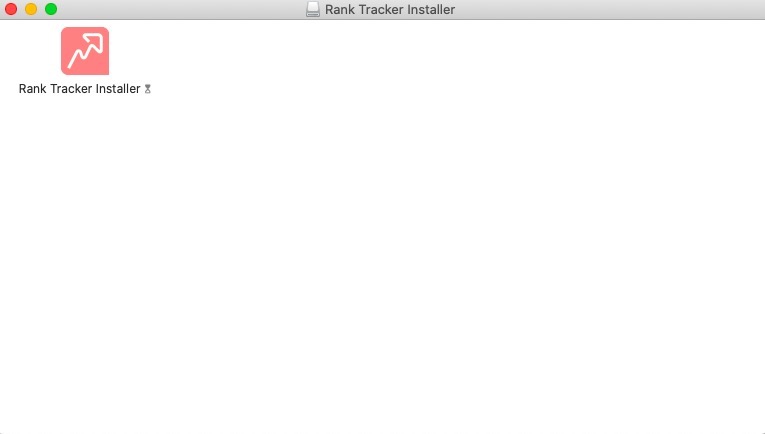
『 Rank Tracker インストーラー』をダブルクリックする。
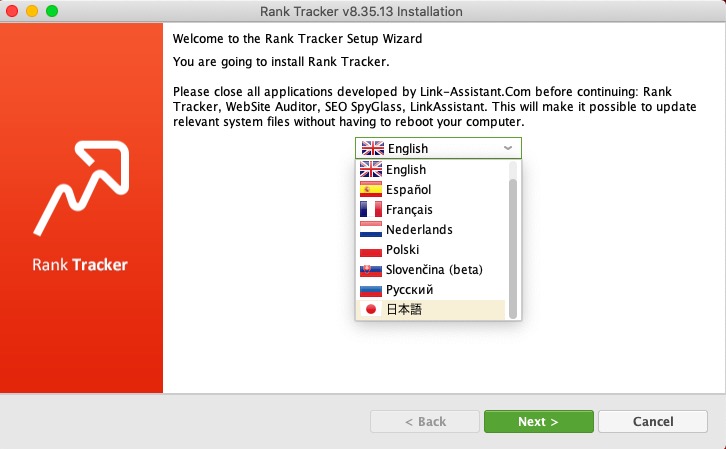
最初は英語になっているので『日本語』を選択し、『Next』をクリックする。
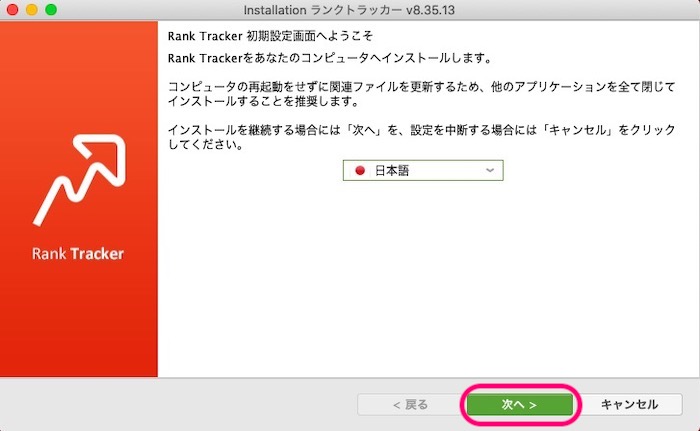
日本語で表記されたら『次へ』をクリックする。
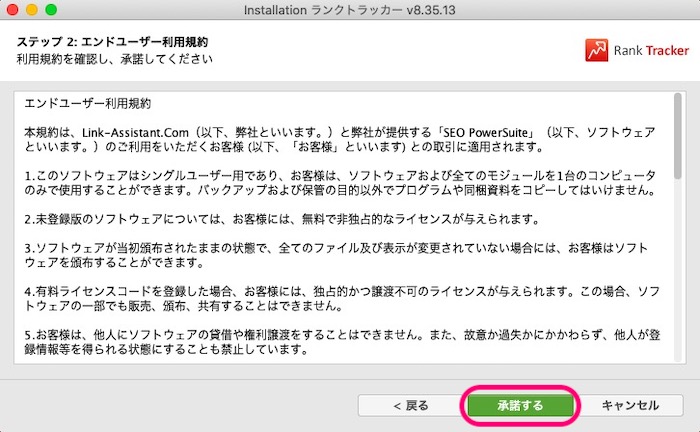
エンドユーザー規約の『承諾する』をクリックする。
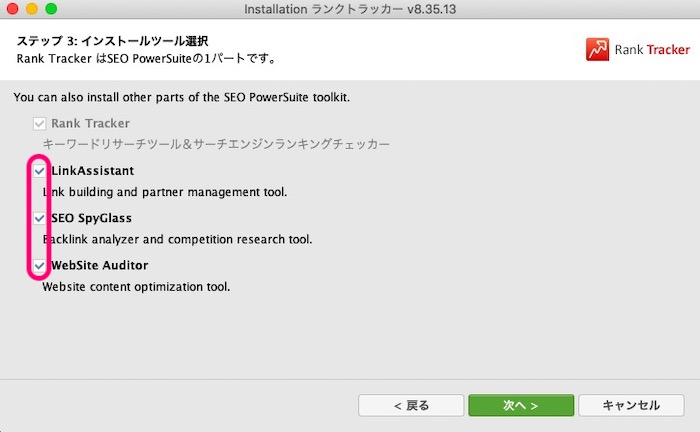
おまけのツールをインストールするか聞いてくるので、必要ならチェックする。
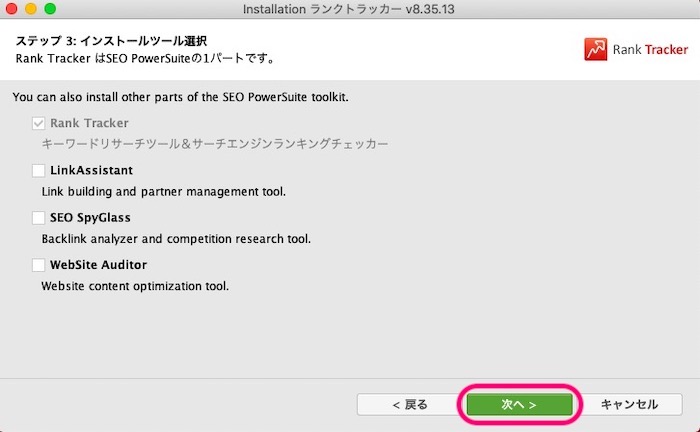
追加料金がかかるので必要ありません!チェックを外して『次へ』をクリックする。
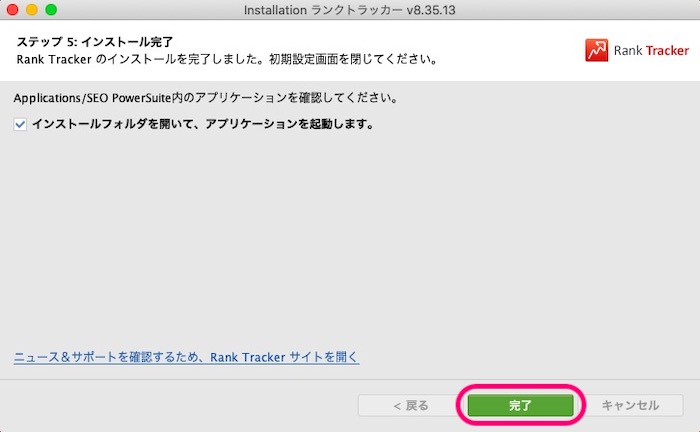
すぐにインストールが完了するので、『完了』をクリックする。
⇨これで Rank Tracker のインストールは完了です。
④ Rank Tracker のプロジェクト作成
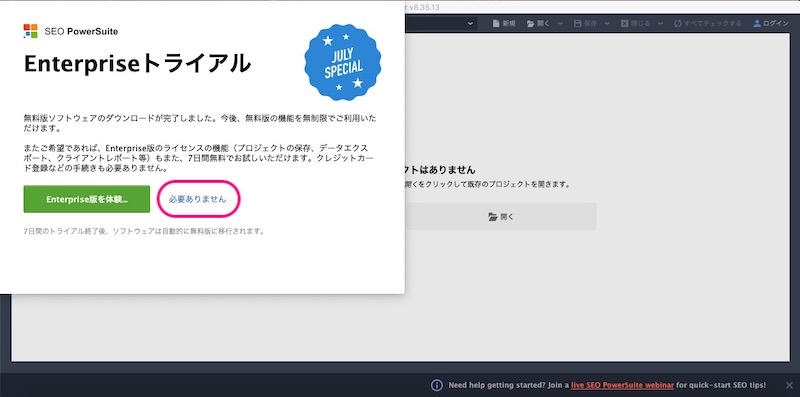
一番最初に Rank Tracker を起動したら、エンタープライズを勧められることがあるが、『必要ありません』をクリックする。
1. サイトを選択
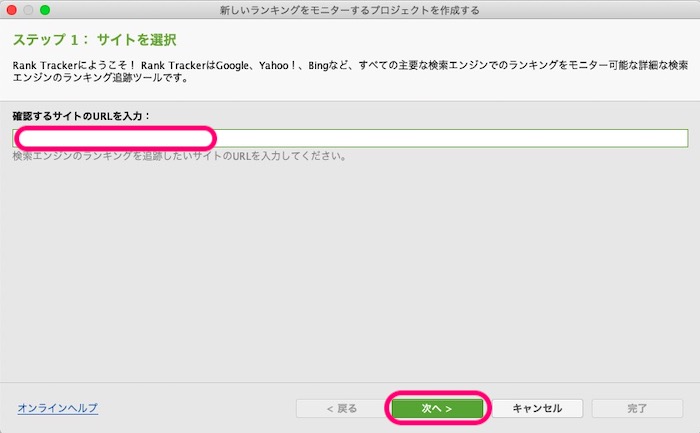
ランキングを確認したいサイトのURLを入力して、『次へ』をクリックする。ちなみに当サイトの場合だと『https://rionlog.com』と入力することになりますね!
2. Googleアナリティクスとサーチコンソールの接続
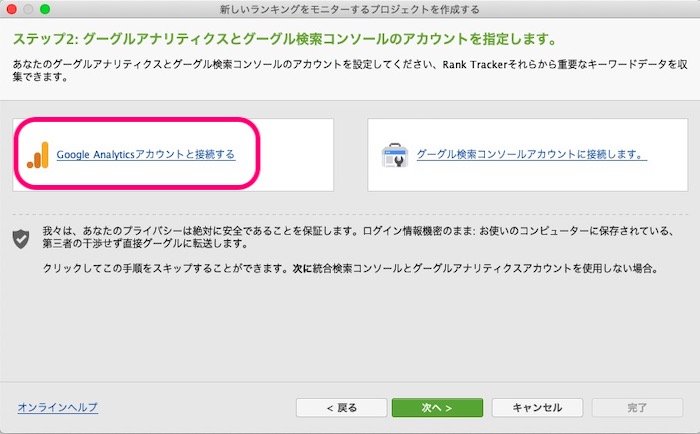
『Google Analytics アカウントと接続する』をクリックする。
Google Analytics アカウントを持っている人は、2-2へ進んで下さい。
持っていない人は、2-1をご覧いただき作っていきましょう!
2-1 Google Analytics アカウントがない場合
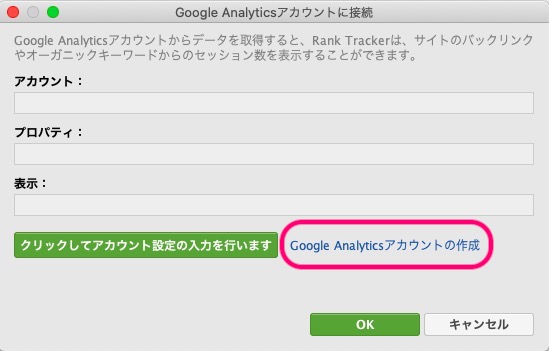
『Google Analytics アカウントの作成』をクリックする。
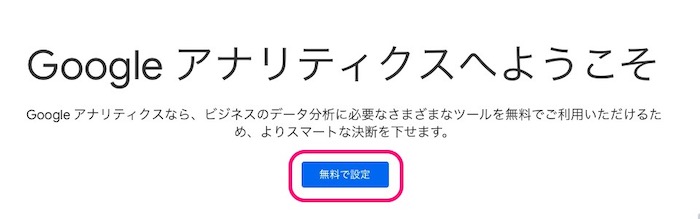
『無料で設定』をクリックする。
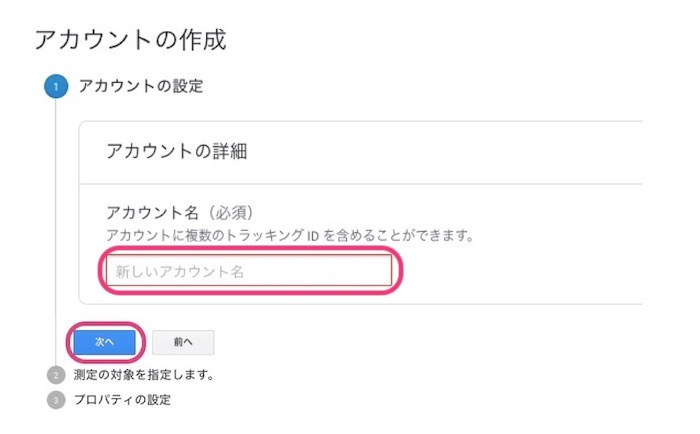
アカウント名を入力し、『次へ』をクリックする。

ウェブにチェックを入れ、『次へ』をクリックする。
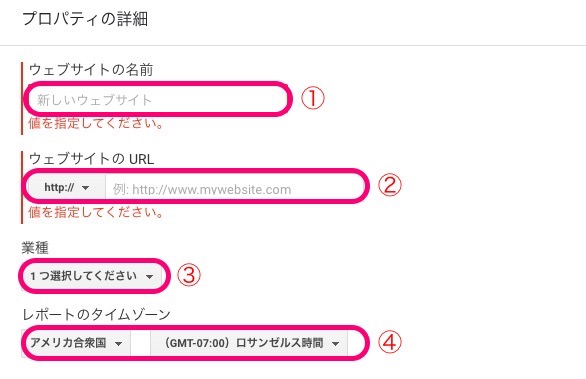
①ウェブサイトの名前 ⇨サイトのタイトルを入力する。
②ウェブサイトのURL ⇨『http:// 』または『 https:// 』を選択し、ドメインを入力する。
③業種 ⇨サイトのジャンルを選択する。
④レポートのタイムゾーン ⇨日本を選択する。
![]()
入力が終わったら、『作成』をクリックする。
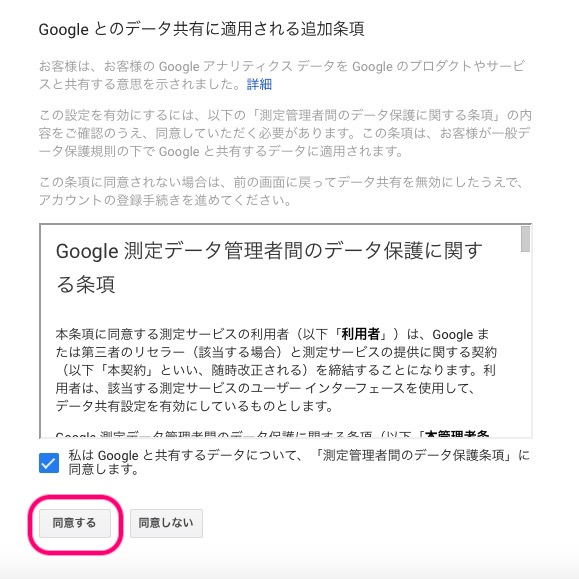
「測定管理者間のデータ保護条項」に同意します。にチェックを入れ、『同意する』をクリックする。
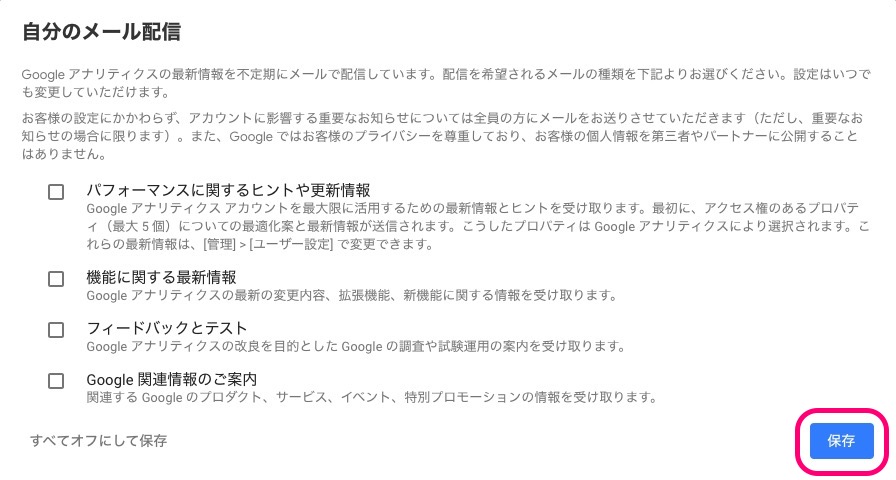
チェックを外して(メールで欲しい情報があればチェックする)、『保存』をクリックする。
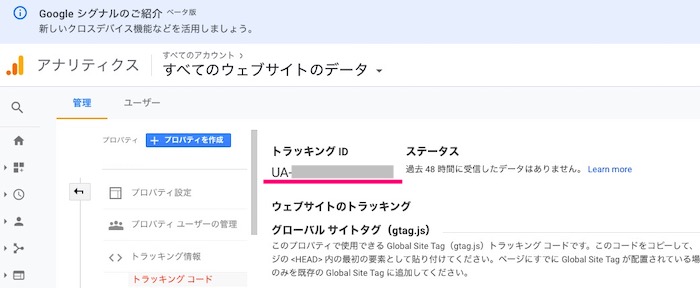
トラッキングID (UA-○○○)が発行される。
⇨これで、Google Analytics アカウントの作成は終了です。
2-2 Google Analytics アカウントがある場合
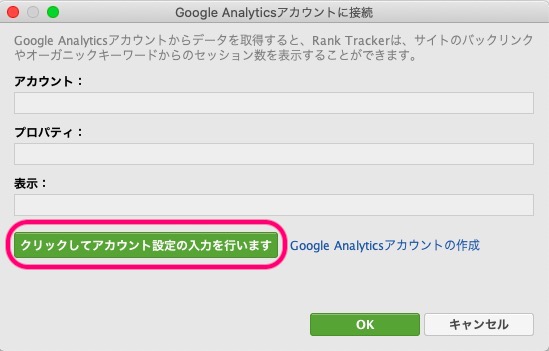
『クリックしてアカウント設定の入力を行います』をクリックする。
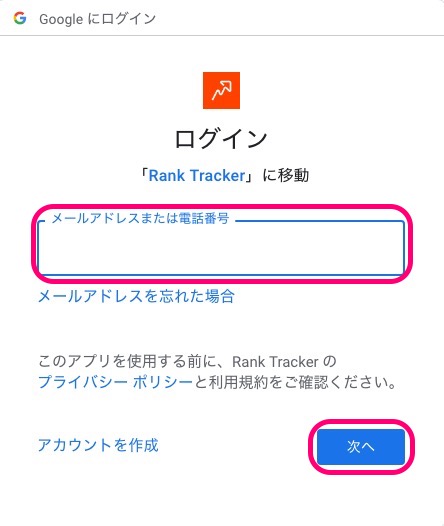
Googleの『メールアドレス』『パスワード』を入力して、『次へ』をクリックする。
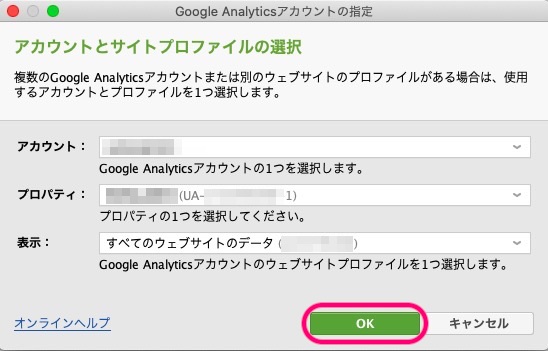
アカウントとプロパティが正しく入力されていることを確認して、『OK』をクリックする。

Google Analyticsアカウントに接続するか聞いてくるので、『OK』をクリックする。
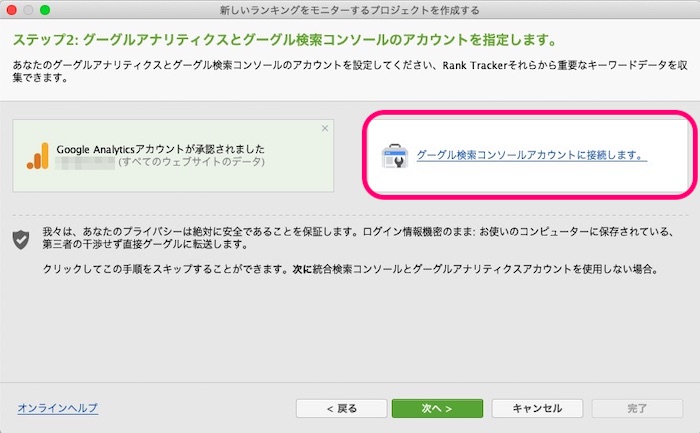
Google Analyticsアカウントのステータスが承認になり、薄緑色になります。
次に『グーグル検索コンソールアカウントに接続します。』をクリックする。
Google サーチコンソール アカウントがある場合は 2-3を飛ばして、2-4 Googleサーチコンソールアカウントがある場合へ進んで下さい。
2-3 Googleサーチコンソールアカウントがない場合
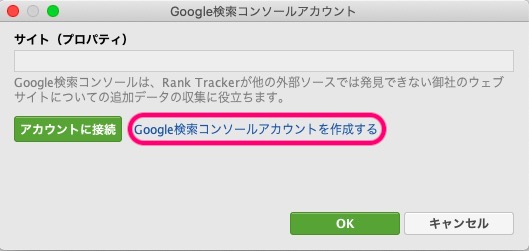
『Google検索コンソールアカウントを作成する』をクリックする。
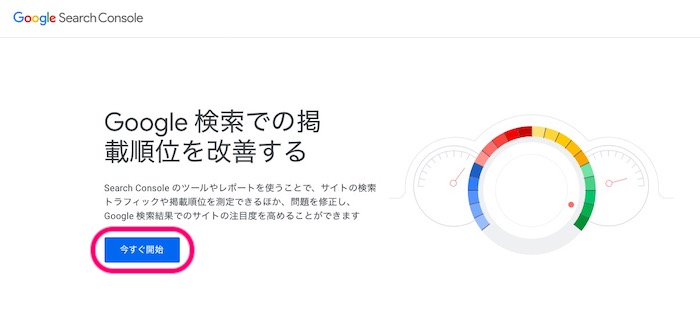
『今すぐ開始』をクリックする。
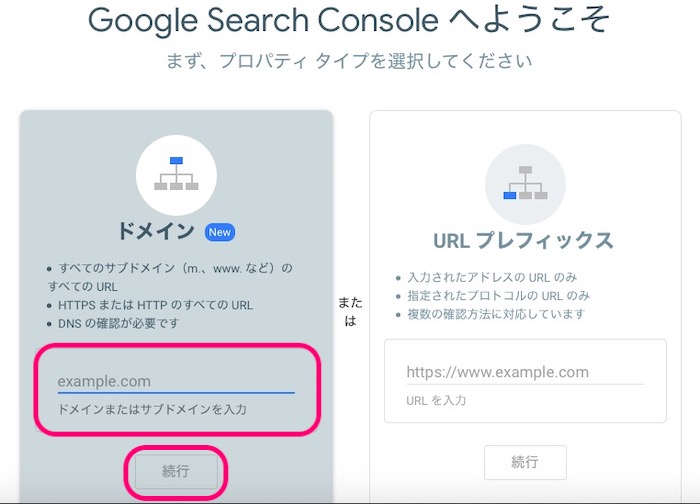
ドメインを入力し、『続行』をクリックする。
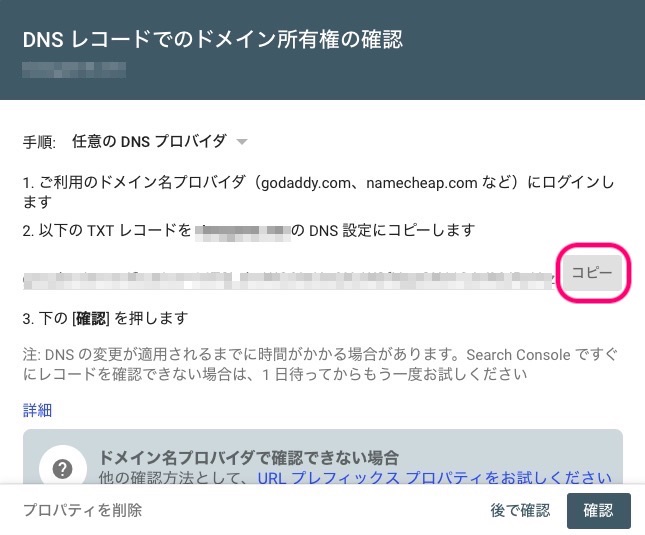
TXTレコード『コピー』をクリックする。
続きはこちら記事で進めて下さい。
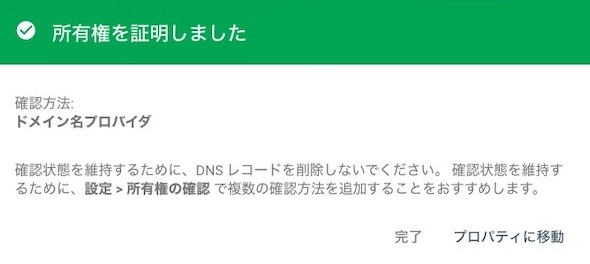
最後に、この画面が出ればOKです。
2-4 Googleサーチコンソールアカウントがある場合
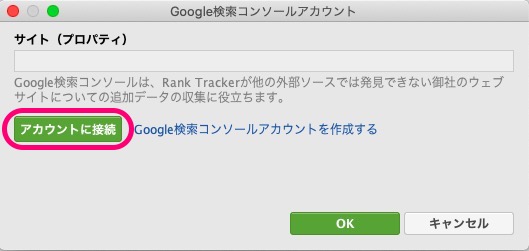
Google サーチコンソールと Rank Tracker を接続するため、『アカウントに接続』をクリックする。
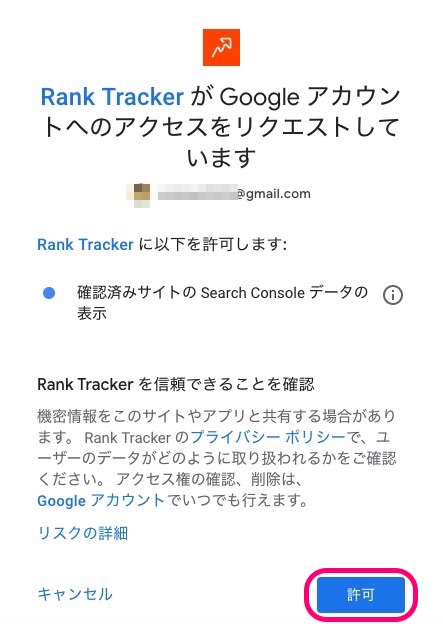 Googleの『メールアドレス』と『パスワード』を求められたら入力し、『許可』をクリックする。
Googleの『メールアドレス』と『パスワード』を求められたら入力し、『許可』をクリックする。
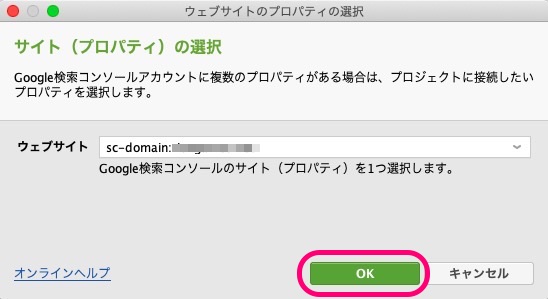
ドメインが合っているか(モザイク部分)を確認して、『OK』をクリックする。
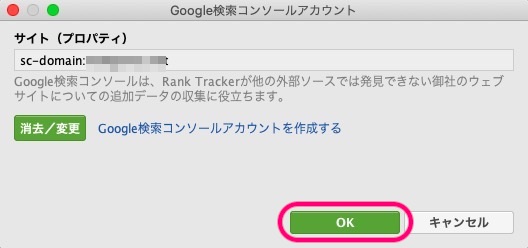
これでサーチコンソールにサイトが接続されました。『OK』をクリックする。
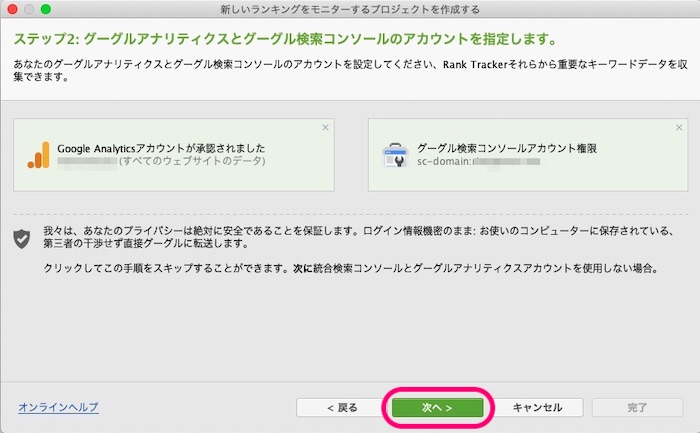
これで、Google Analytics と サーチコンソールが接続されました。『次へ』をクリックする。
3. キーワードを入力
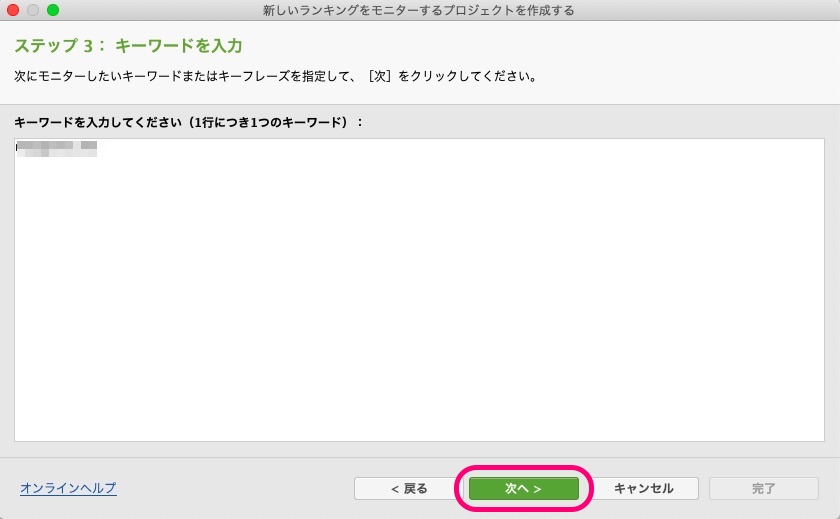
SEOキーワードの入力ですが、ここはスルーで問題ないので、『次へ』をクリックする。
4. 検索エンジンの選択
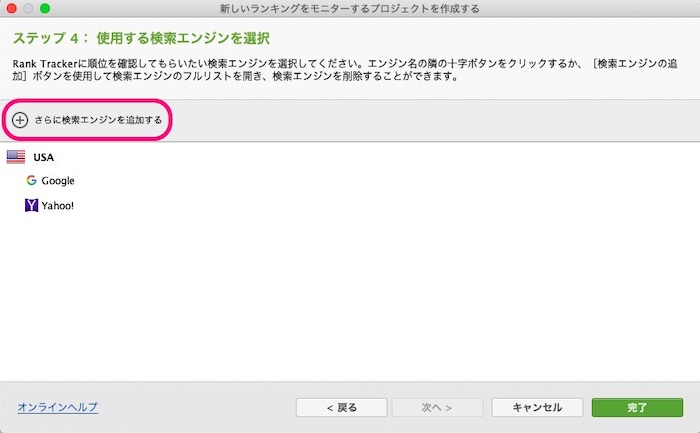
最初は、USA しかないので、『さらに検索エンジンを追加する』をクリックする。
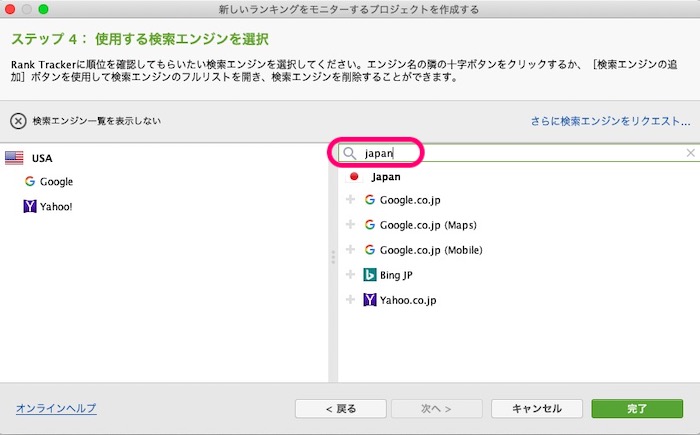
『Japan』と入力してエンターを押したら、候補表示されるので、『Google.co.jp』の横の『+』をクリックする。他は追加しなくてもいいです。

USAは不要なので、少し右あたりにカーソルを運び『×』をクリックする。
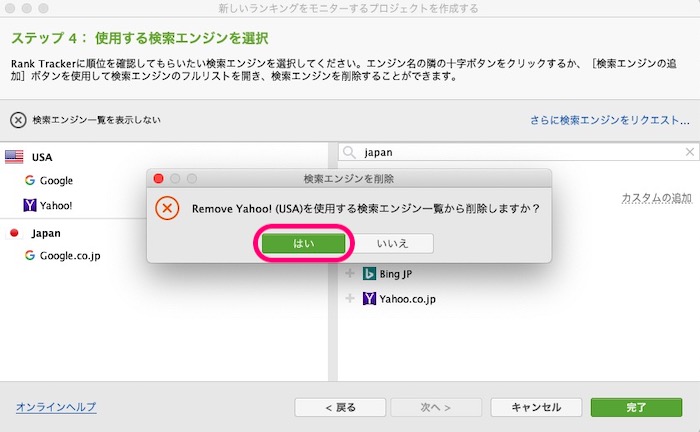
USAの検索エンジンを2個とも削除して下さい。
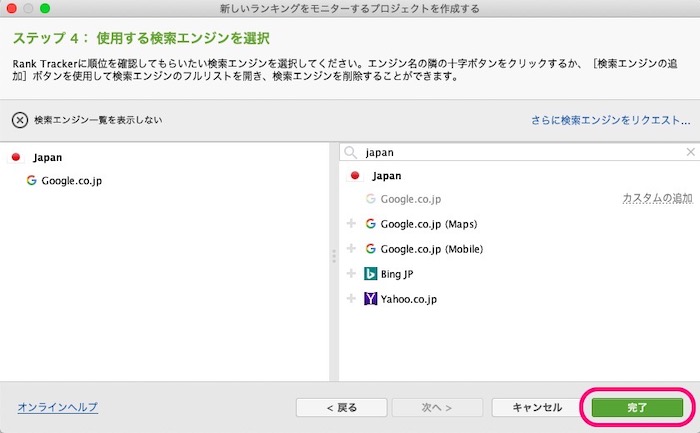
『Google.co.jp』がある状態で『完了』をクリックする。
⑤ Rank Tracker プロフェッショナル版のライセンス登録
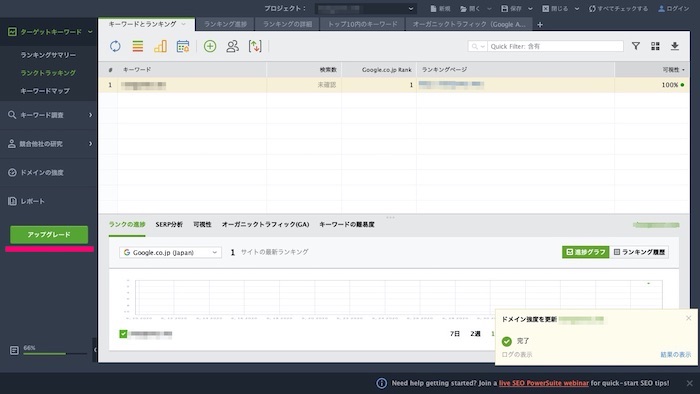
Rank Tracker のトップ画面に『アップグレード』があるが、こちらから登録を進めないで下さい!
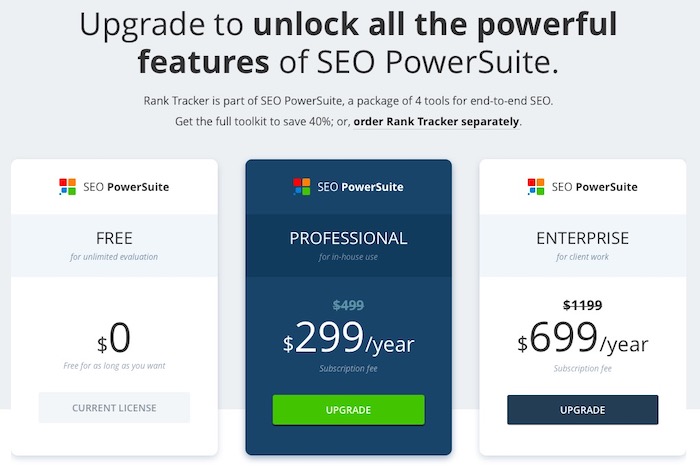
⇨この画面に飛んでしまいます!
Rank Tracker だけでなく、4つのツールをアップグレードする画面に進みます。
『SEO powerSuite』 の購入画面に進んでしまい値段が高いです。
正しくは、Rank Tracker のみで $149 / year です!
間違えないようにRankTrackerのみの公式ページから購入を進めて下さい。

左下の『注文』をクリックする。
![]()
プロフェッショナルの『今すぐアップグレード』をクリックする。(ここまで面倒ならカートに直行できます。)
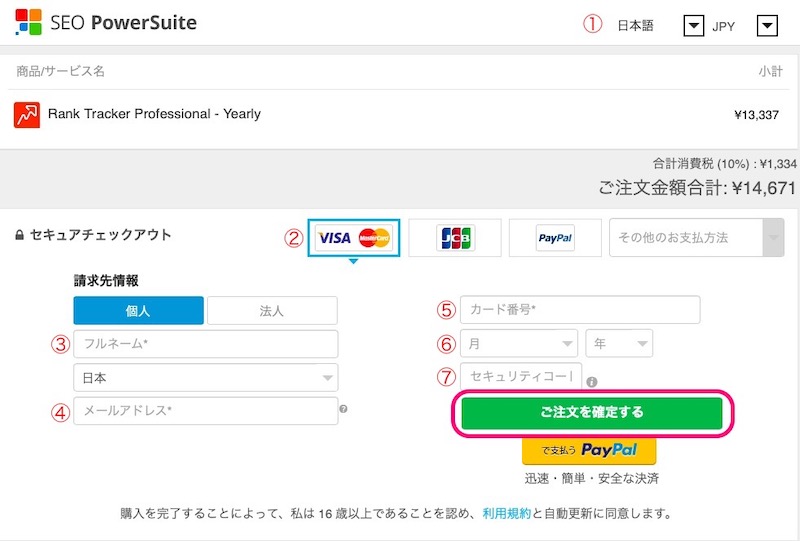
支払い情報を入力します。
①『日本語』 と 『JPY』を選んで詳細を表示する。
② 支払い方法を選択する。
③ フルネームを入力する。
④ メールアドレスを入力する。
⑤ クレジットカードの番号を入力する。
⑥ クレジットカードの期限を入力する。
⑦ クレジットカード裏面の 3桁のコードを入力する。
⇨入力が終わったら『ご注文を確定する』をクリックする。
しばらくしたら、ライセンスのお知らせメールが届きます。私の時は即時でしたが、30分待つこともあるようです。Registration key というのが、登録キーになります。

届いたら、『Registration Key』をコピーする。
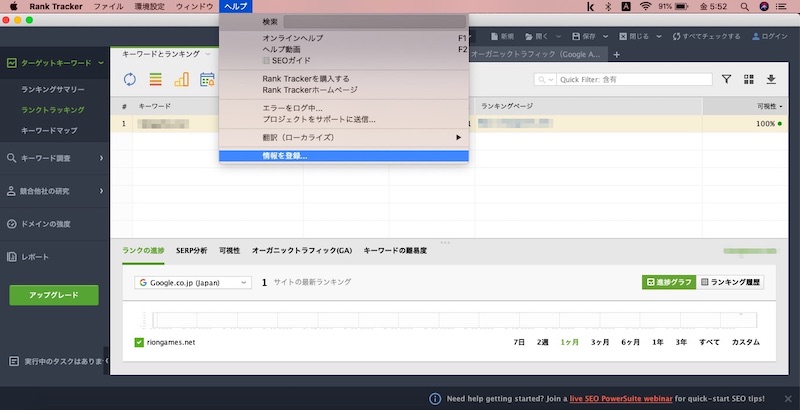
Rank Tracker トップページのヘルプより、『情報を登録』に進む。
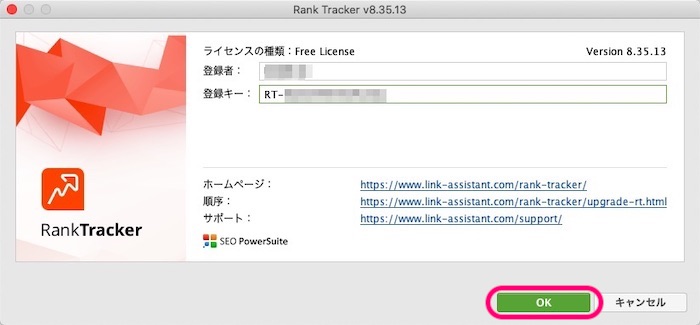
登録者と登録キーをペーストし、『OK』をクリックする。
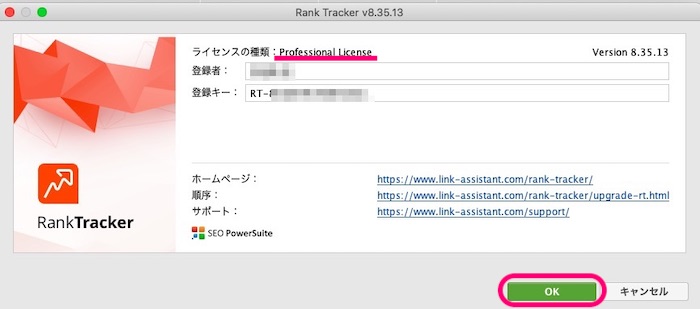
ライセンスの種類が、 Professional License になっているのを確認し、『OK』をクリックする。
⇨これで、Rank Tracker の導入は完了です!
それでは、Rank Tracker で行っておくべき初期設定に進みましょう!
Rank Tracker の初期設定
Rank Tracker をより使いやすくするための3つの設定を行います。
① ワークシートを設定する
② 順位チェックの自動実行を設定する【毎日更新】
③ 競合サイトの設定
③は最初はしなくてもOK!順番にご案内します。
① ワークシートを設定する
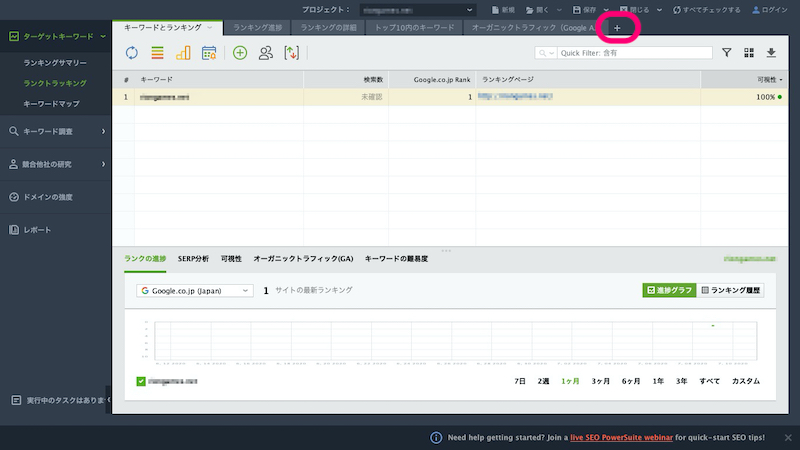
最初からいくつかワークシートがあるが、オリジナルを作成します。『+』をクリックする。
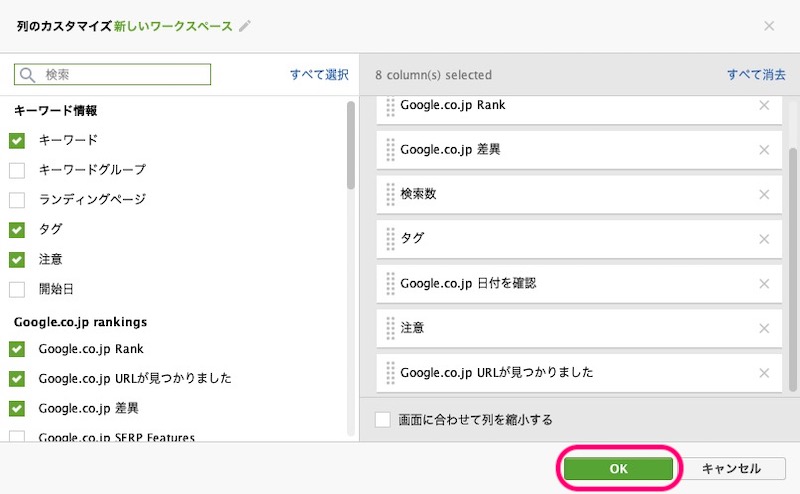
以下の8つにチェックを入れます。
- キーワード
- タグ
- 注意
- Google.co.jp Rank
- Google.co.jp URLが見つかりました
- Google.co.jp の差異
- Google.co.jp 日付を確認
- 検索数
右のボックスをドラッグ&ドロップして順番を変えたら、『OK』をクリックする。
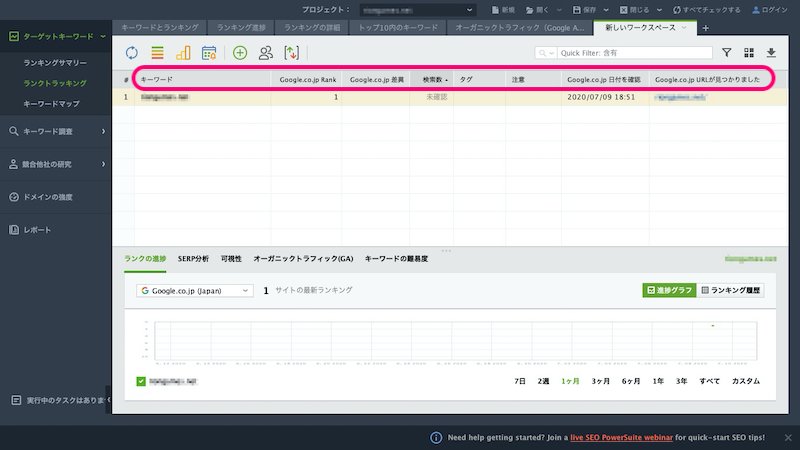
このような表示に変わります。
⇨これでオリジナルワークシートの作成は完了です。
② 順位チェックの自動実行を設定する【毎日更新】
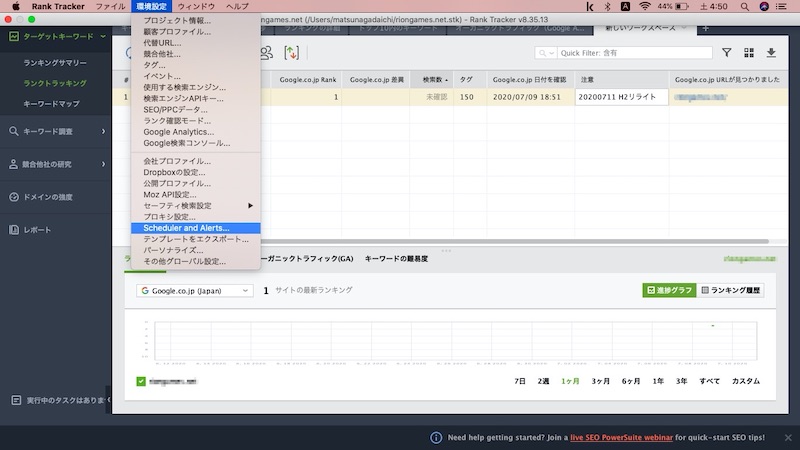
Rank Tracker の環境設定より、『Scheduler and Alerts』をクリックする。
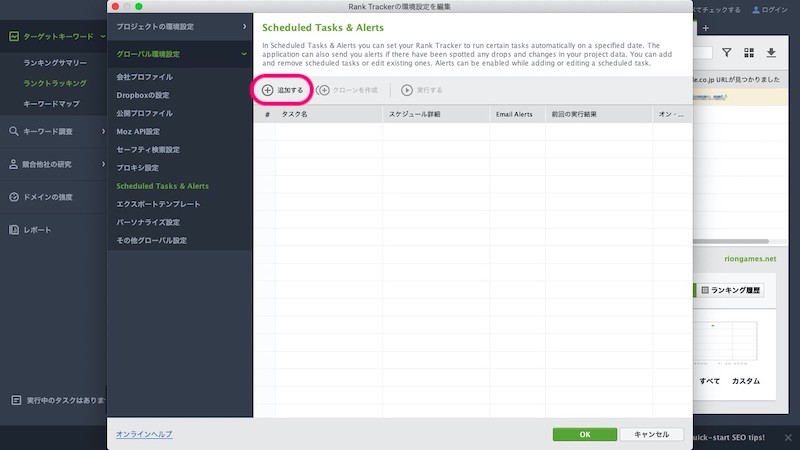
『追加する』をクリックする。

『検索エンジンのランキングを確認』にチェックを入れて、『次へ』をクリックする。
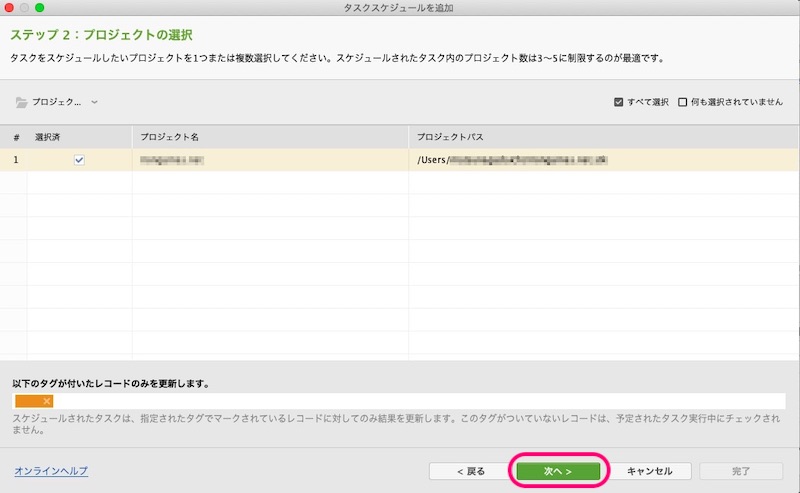
自分のサイトを選択して、『次へ』をクリックする。
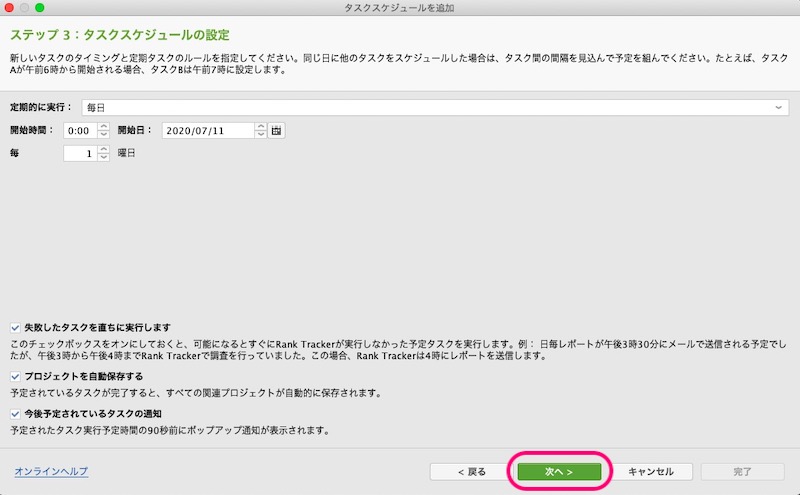
毎日になっているので好きな時間を入力して、『次へ』をクリックする。
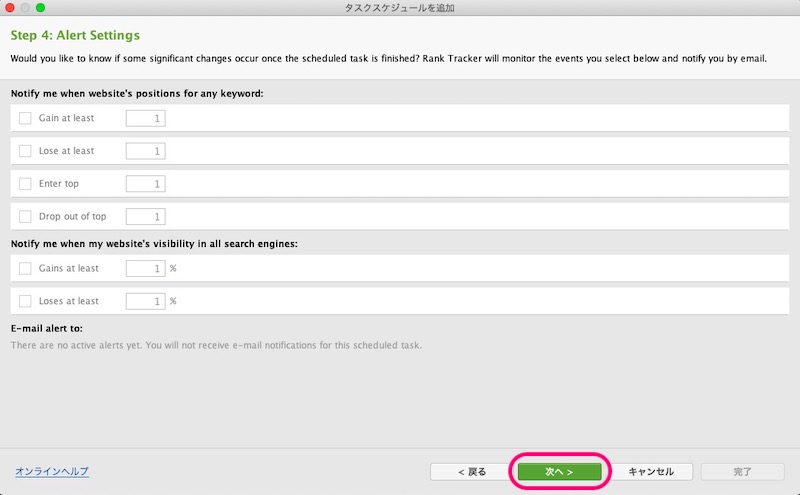
そのまま『次へ』をクリックする。
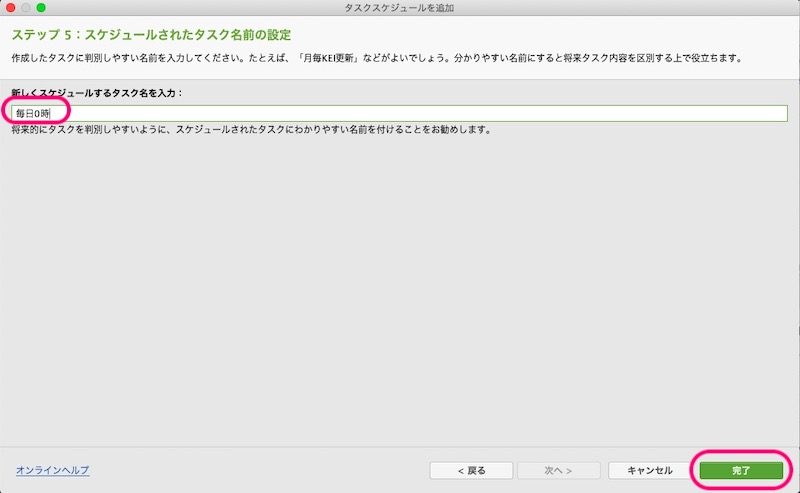
好きなタスク名を入力し、『完了』をクリックする。
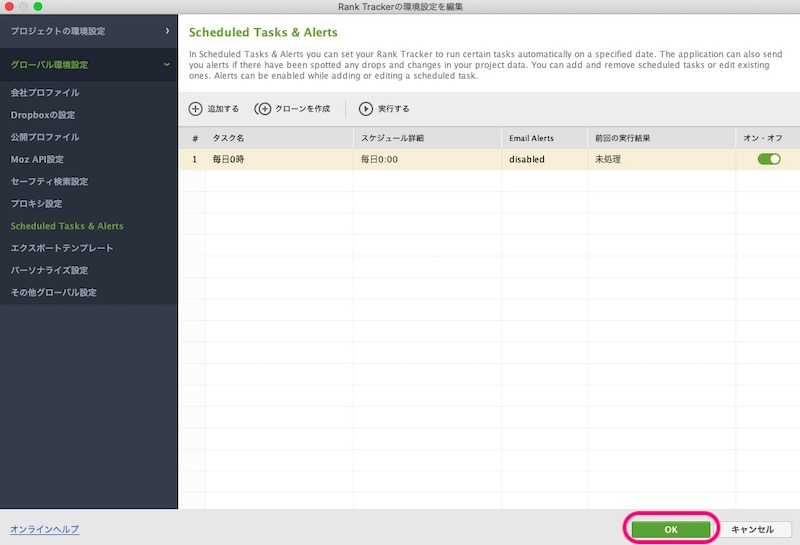
タスクスケジュールが出来上がったので、『OK』をクリックする。
⇨これで順位チェックの毎日自動更新の設定は完了です。
③ 競合サイトの設定
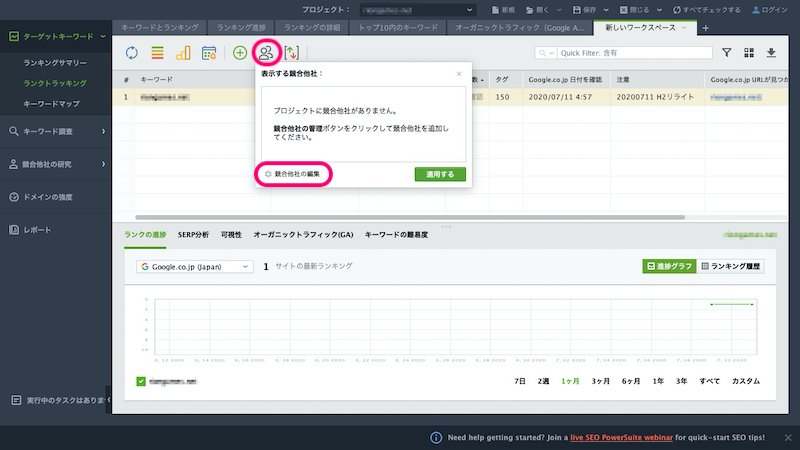
『人マーク』をクリックして、『競合他社の編集』をクリックする。
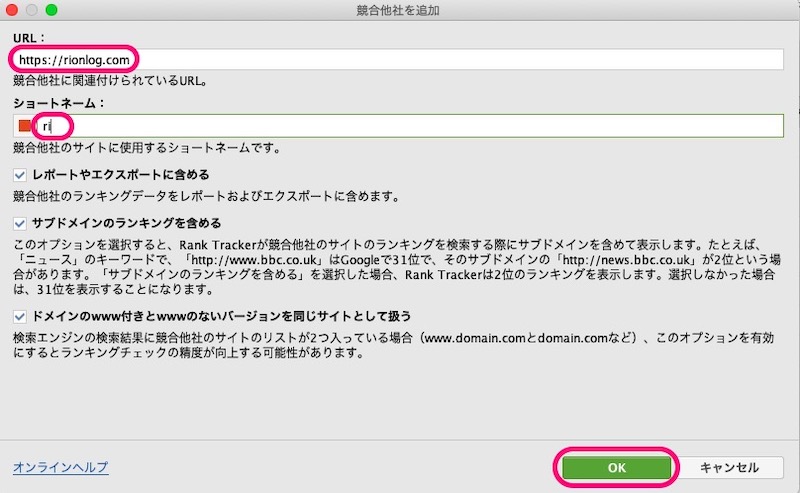
気になる競合サイトのURLを入力し、ショートネームを入力する。
ショートネームはできるだけ短い文字数(1~3文字)にして下さい。画面表示が見やすくなります。
最後に『OK』をクリックする。
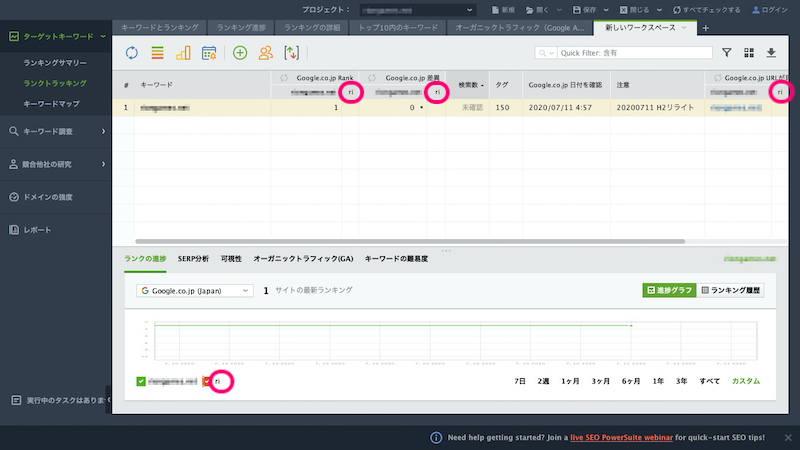
このような画面になります。
Rank・差異・記事 URL・グラフ が自分のサイトと並びます。SEOキーワードの分析に役立てて下さい。
以上が、Rank Tracker の初期設定です!
お疲れ様でした!これでRank Tracker の導入作業は完了です!最後に日常どう使うのかを解説します。
Rank Tracker の日常利用法
ここからは普段のRankTrackerの使い方です。
① 記事を書いたらSEOキーワードを登録
② 毎日順位チェックして リライトする
③ キーワードプランナーの利用
④ キーワードのグループ分け
①は記事アップ後すぐに!
②の順位チェックはほぼ毎日!(遅くとも〜3日)リライトは数ヶ月ごとに!
③は記事を書く前の作戦に!
④は登録キーワードが溜まってきたら・・
順に深掘りしますね!
① 記事を書いたらSEOキーワードを登録

記事を書いたら、狙っている SEOキーワードがあるはずなので登録しましょう!
① Rank Tracker ランクトラッキングの『+』マークをクリックする。
② SEOキーワードを入力する。この時キーワードとキーワードの間は『半角のコロン』か『半角のスペース』を入れて下さいね。
③ 記事を書いた日付を入れ、カッコに検索ボリュームを入れておきます。
④ 『次へ』をクリックする。
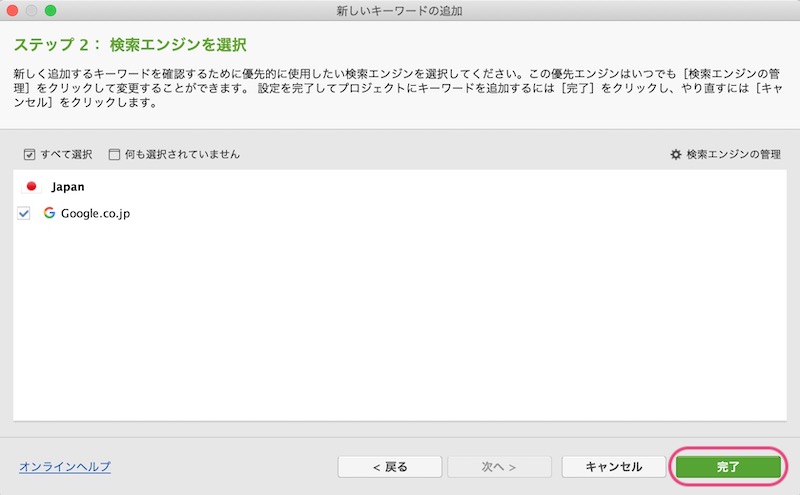
検索エンジンの選択は、そのまま『Google.co.jp』でOKなので、『完了』をクリックする。
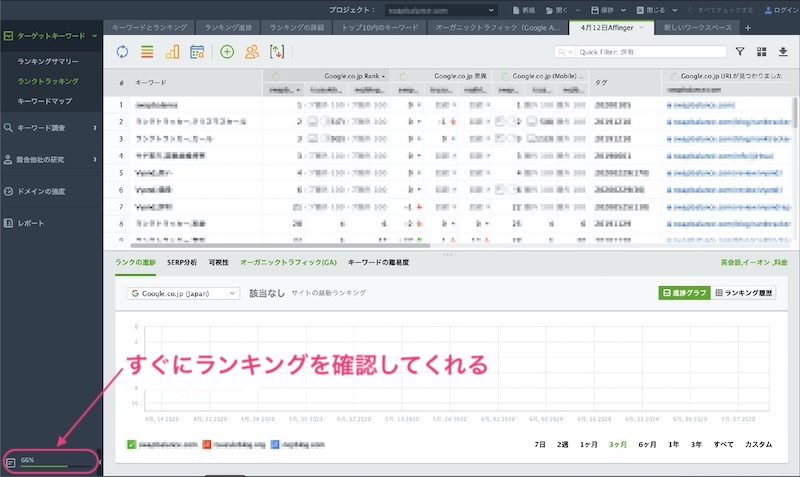
画面左下に進行中ゲージが出現して、すぐにランキングを確認してくれます。
ですが、最初は『圏外』のはずです。気にせず毎回登録していきましょう!
② 毎日順位チェックして リライトする
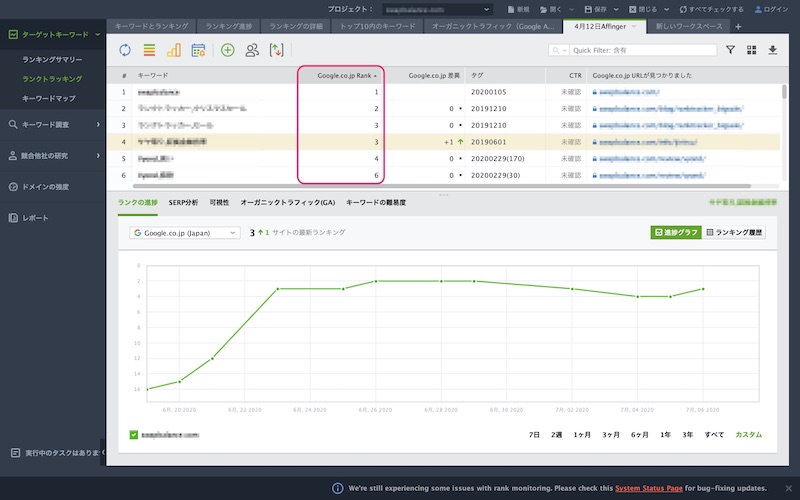
Google にSEOキーワードが適性評価されるまで、3ヶ月かかるそうです。
なので3ヵ月たっても順位が上がらない場合は、原因があります。
原因1:コンテンツの質が悪い。キーワードの挿入が悪い。
原因2:サイトのドメインパワーが弱い。
原因1の場合は、リライト対象です。
⇨H2やメタディスクリプションのキーワード配置を見直すなど、SEO対策を行いましょう!
原因2の場合は、まだサイトが未熟なので仕方ありません。
⇨気にせずどんどん記事を投下しましょう!
とはいえ、サイトが未熟でも下記のケースはリライト対象です。
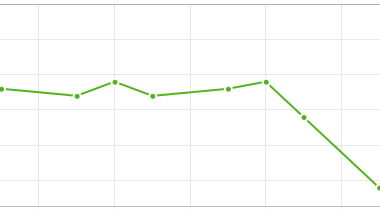
あれ?順位が下がってきた。
⇨順位が下がってきた場合は、キーワードのSEO対策を行いましょう!
③ キーワードプランナーの利用

Rank tracker トップ画面の左より『キーワード調査』→『キーワードプランナー』をクリックします。
複数のキーワード一気に挿入して、『検索』をクリックします。
キーワードの拾い方は下記の記事を参照して下さい。
⇨【ブロガー必須の攻略法】ロングテールキーワードの選び方【SEO対策】
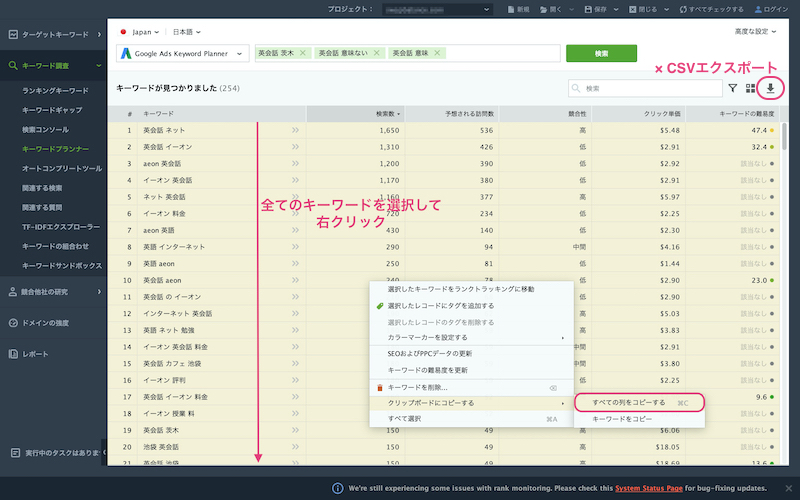
『CSVエクスポート』はエンタープライズ版しかできません。
しかし、ここで裏技!?エクセルなどにコピペすれば、かなり解析できます!
⇨『クリップボードにコピー』は使えるので、コピペすれば全く問題ありません。
④ キーワードのグループ分け
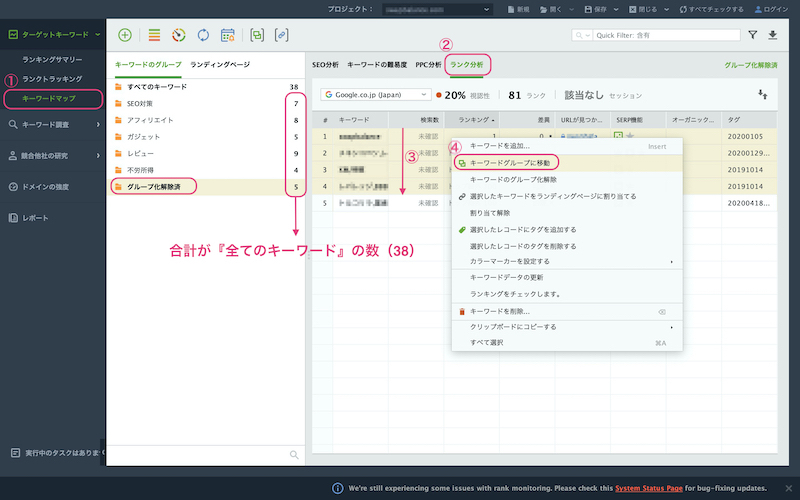
登録したSEOキーワードが増えてきた時のために、キーワードのグループ分けをしておきます。キーワードのグループにある『グループ化解除済』が、まだグループ分けされていないキーワードです。
① Rank tracker トップ画面の左より『キーワードマップ』をクリックする。
②『ランク分析』をクリックする。
③ グループ分けしたいキーワードを選択して右クリック。
④ 『キーワードグループに移動』をクリックする。
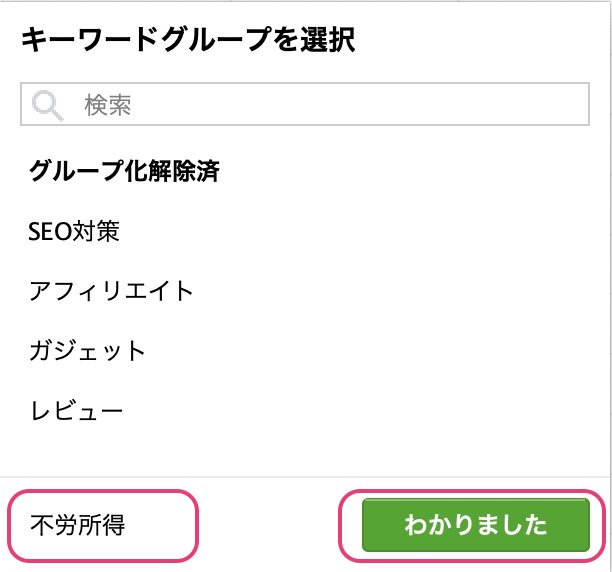
新しくキーワードグループを作る時はグループ名を入力して、『わかりました』をクリックする。
⇨以上が、キーワードのグループ分けです。
ある程度登録キーワードが溜まってから、一気にやっても問題ないでしょう。
【まとめ】Rank Tacker の機能・値段・インストール・使い方
ここまででRankTrackerの全てについてご紹介させていただきました。
内容が濃いので疲れたかもですが、記事のポイントをおさらいしておきます。
- 主な機能は6つ
- 初期費用は年間$149(月1,300円 程度)
- インストールはプロフェッショナル版(6ステップ)
- 初期設定をすれば、自動的に順位更新
- 日常は記事評価とリライト記事の検索
RankTrackerなしでサイト運用するのは、体重を測らないダイエットと同じこと。日頃の成果が全くわかりません!
SEO検索順位チェックツールは、ブログの集客には必須ツールです。
というわけで今回は以上です。
