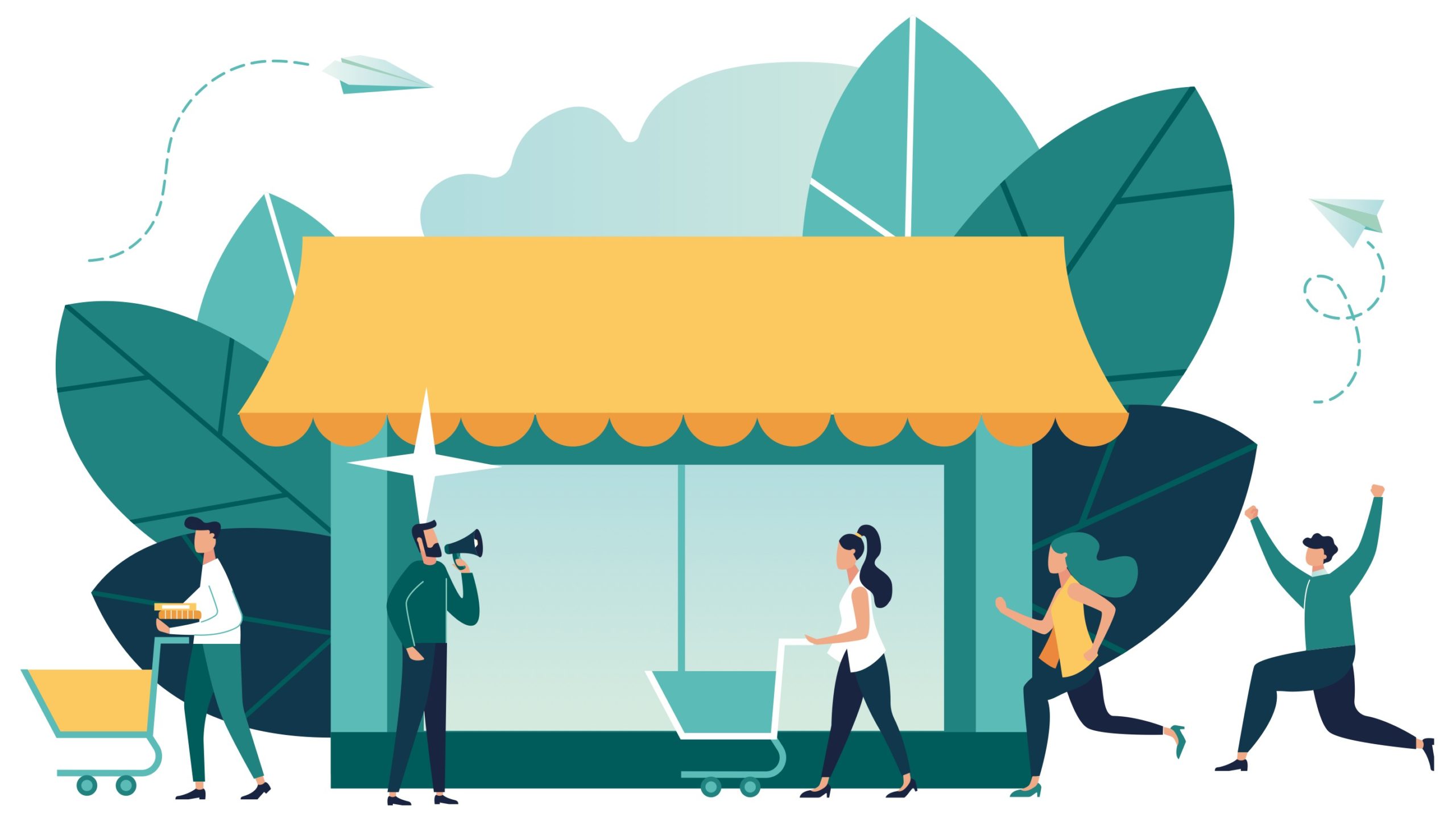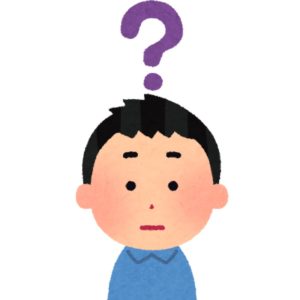
有料ブログはWordPressってのを使うらしいけど、ドメインとかサーバーとかよく分からないから教えて欲しいな。
こんな疑問を解決します。
もくじ
有料ブログを持つために・・
いきなり有料ブログへのステップを進めてもいいのですが、少しだけ前置きのお話をしておきます。そんなのもう知ってるよ!っていう人は、サラッと読み進めて下さいね。
ブログを持つということのイメージ(まずは概念を!)
 ⇨ 自分の『ブログ』を持つということは、インターネット上に自分のお店を作るイメージです。
⇨ 自分の『ブログ』を持つということは、インターネット上に自分のお店を作るイメージです。
お店を建てるための土地と、お店に案内するための住所も必要ですよね。
⇨ インターネットで、土地にあたるのが『サーバー』で、住所にあたるのが『ドメイン』です。

⇨ 土地(サーバー)を手に入れ、住所(ドメイン)を決め、お店(WordPress)を建てるという感じ。
ブログ構造の3要素
- お店=WordPress
- 土地=サーバー
- 住所=ドメイン
⇨ 今回の記事では、この3つを組み立てていきます!
プログラミング知識が特にない人は、『WordPress』を使うのが鉄板です。
ブログは、 HTMLやCSSといったプログラミングでコードを書くのですが、『WordPress』を使えば、専門知識がなくてもサイトの作成や管理が可能です。
さあ、Wordpressブログ を始めよう!
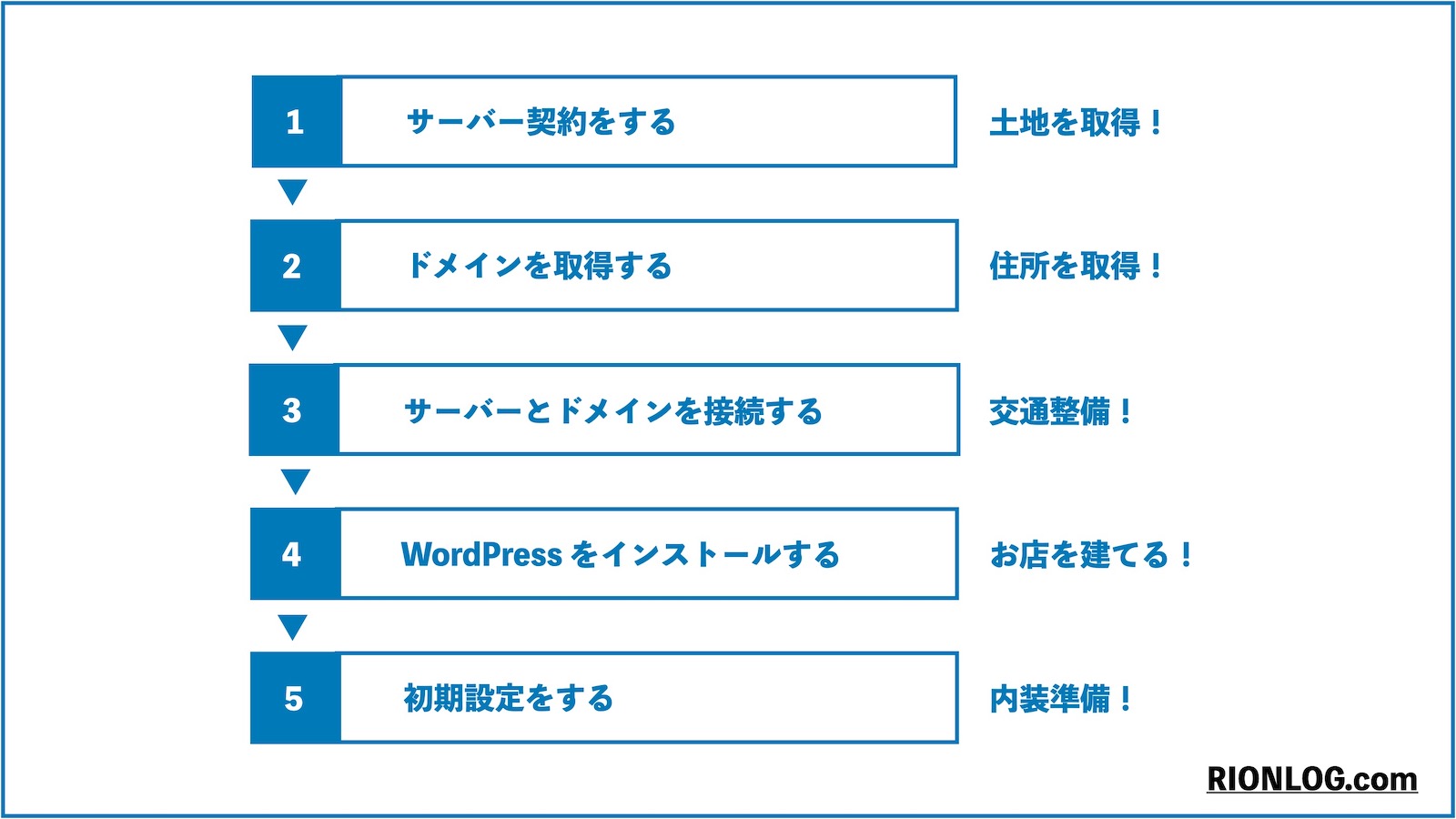
⇨ この5つのステップでWordPressブログを始める事ができます。所要時間は、1時間もかかりません。
多くのWordPressブログ開設者が使う最もポピュラーな方法を、これから紹介します。
最新の方法で所要時間 15分 !
WordPressブログの始め方 5ステップ
- サーバー契約をする
- ドメインを取得する
- サーバーとドメインを接続する
- WordPress をインストールする
- 初期設定をする
⇨ 初心者でも間違えないように画像付きで解説しますので、自分のPCと見比べながら進めて下さいね。
WordPress ブログの始め方① サーバー契約をする
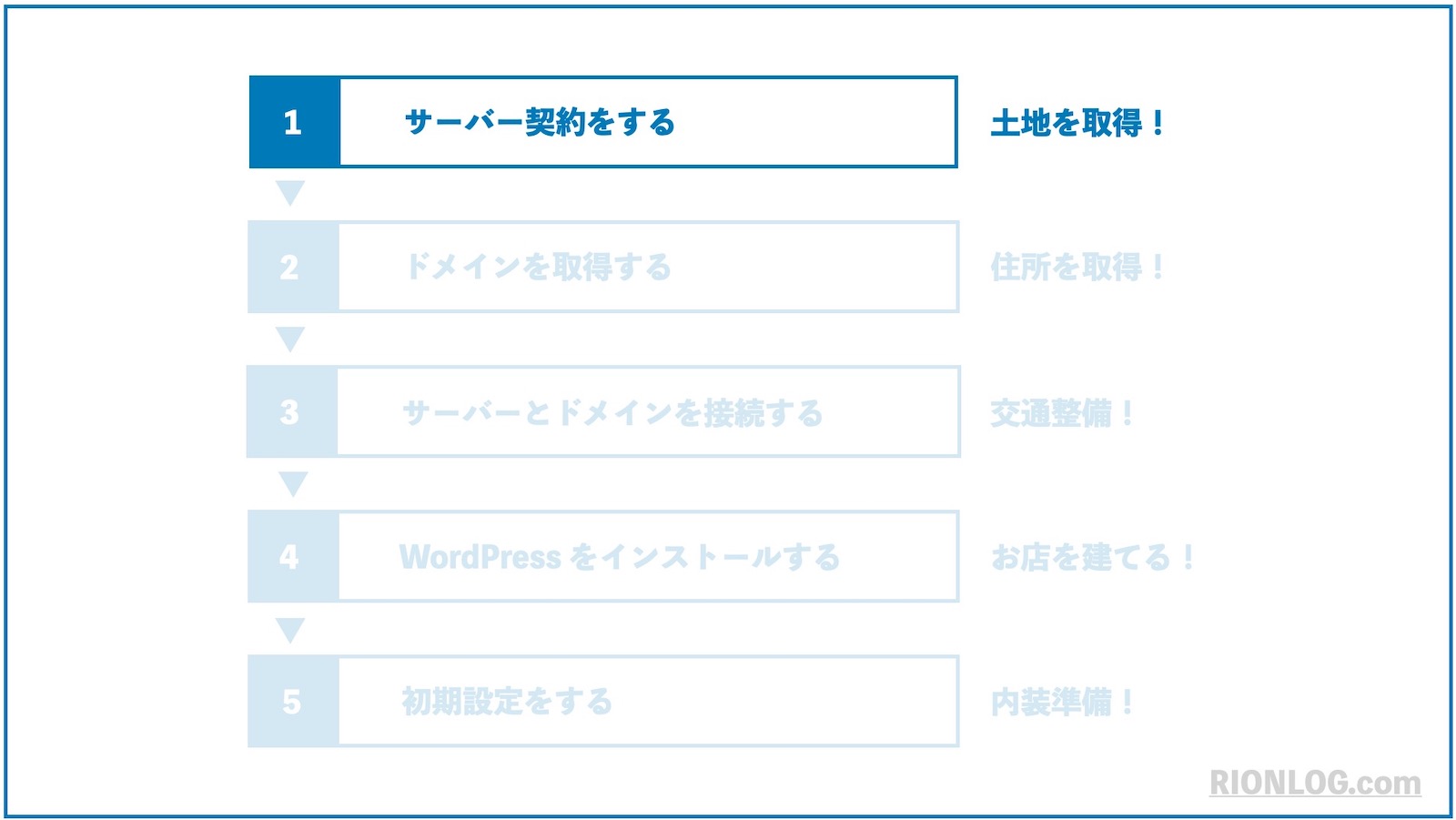
⇨ まずは、インターネット上での土地である、レンタルサーバーの契約から進めましょう!
レンタルサーバーは、『エックスサーバー( x10 プラン)』をオススメします。
⇨ エックスサーバーは、利用者が最も多く、困った時の対処法がサイトにアップされている場合が多いです。そのため、解決までの時間が節約できます。『x10プラン』は最も安いプランですが、ブログ運営で十分に必要なスペックを満たしています。
エックスサーバー x10 プラン
- 利用者が最も多い『王道のレンタルサーバー』である
- WordPress のインストールが簡単
- 管理画面が見やすい
- 性能の割に安い
念のため、解約の手順も知っておきたい人は、 Xserver(エックスサーバー)の解約方法【スクショで解説】をどうぞ。
特に気になるサーバーがなければ、エックスサーバーにしておきましょう!
今なら、各種キャンペーン特典がお得です! (実質 1,100円 / 月)
エックスサーバーの公式サイトに進んで下さい。
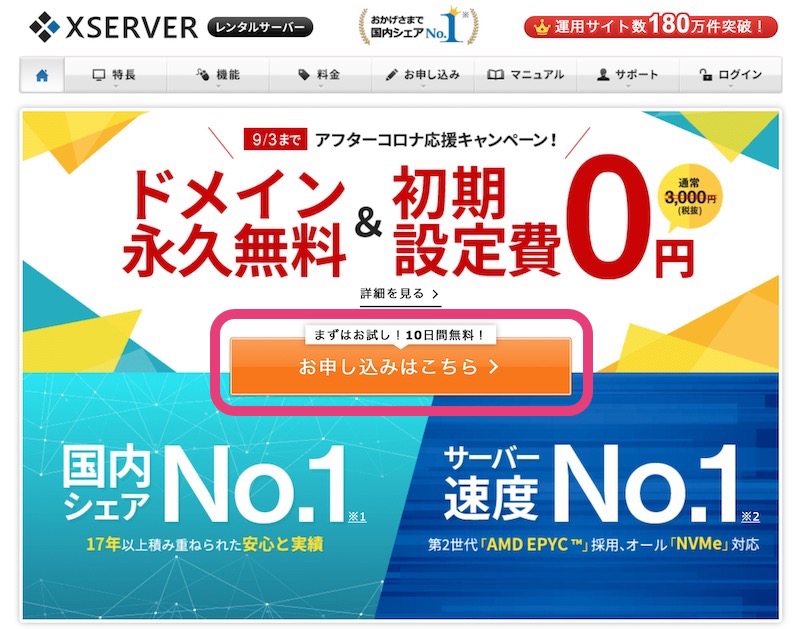
⇨『お申し込みはこちら』をクリックします。
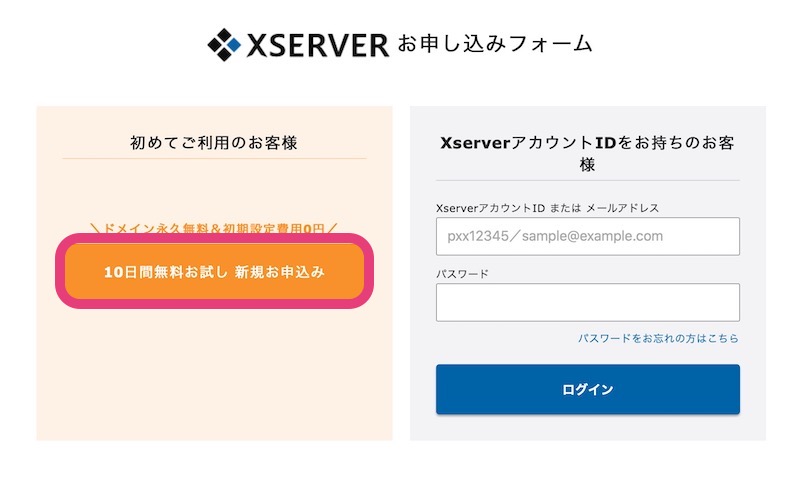
⇨『10日間無料お試し 新規申し込み』をクリックします。
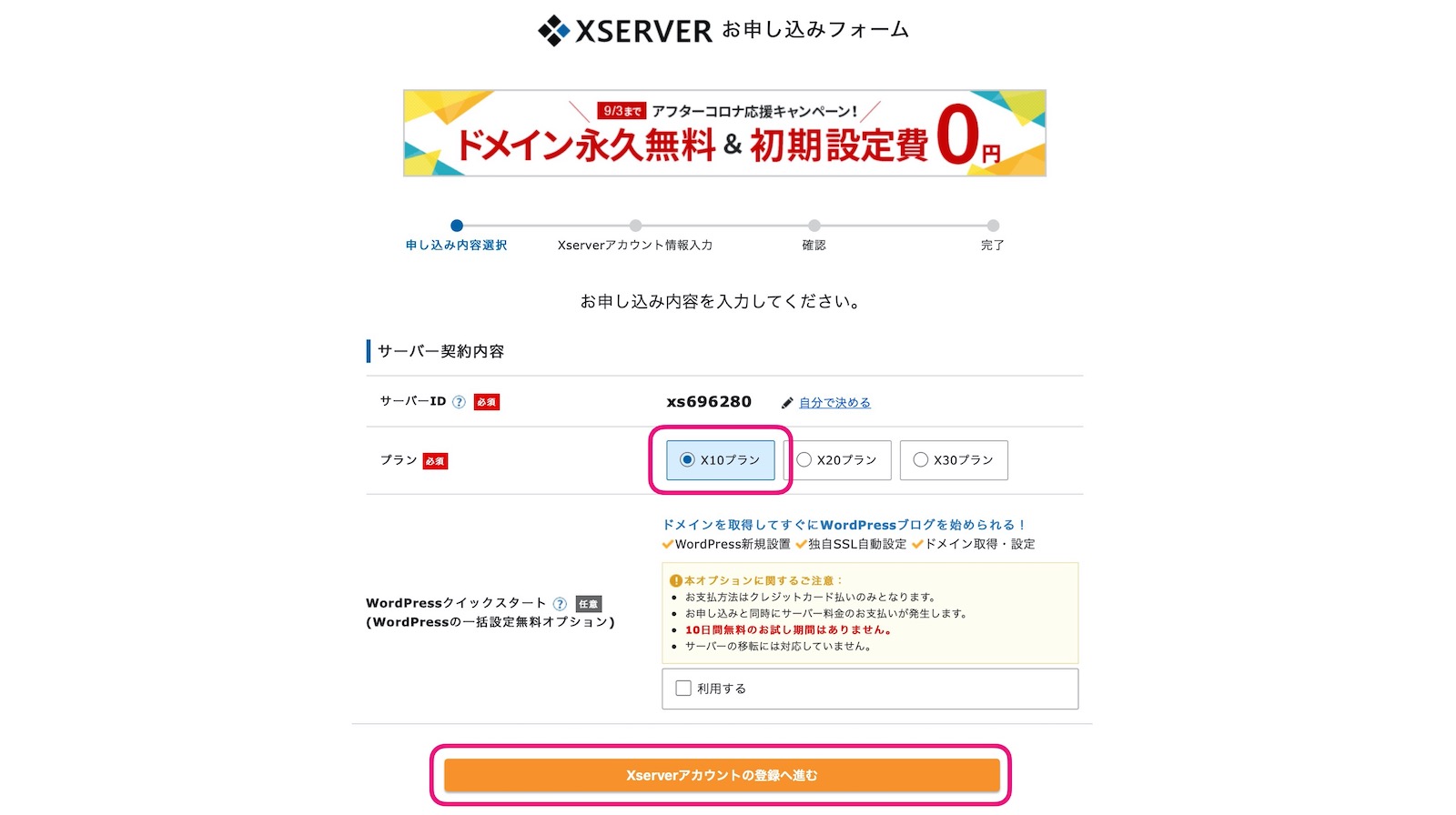
⇨ 『x10プラン』にチェックを入れ、『Xserverアカウントの登録へ進む』をクリックします。
サーバーIDは、自分で決めても構いませんが、面倒なのでそのままで。
クイックスタートにすると、10日間無料の恩恵を受けれず、クレジットカード決済のみですが、最速でWordPressのインストールができます。
利用方法に関しては、【2020年最新版】WordPressブログの始め方【永久無料ドメイン付き】で解説しています。

⇨ 個人情報を入力し、『次へ』をクリックします。
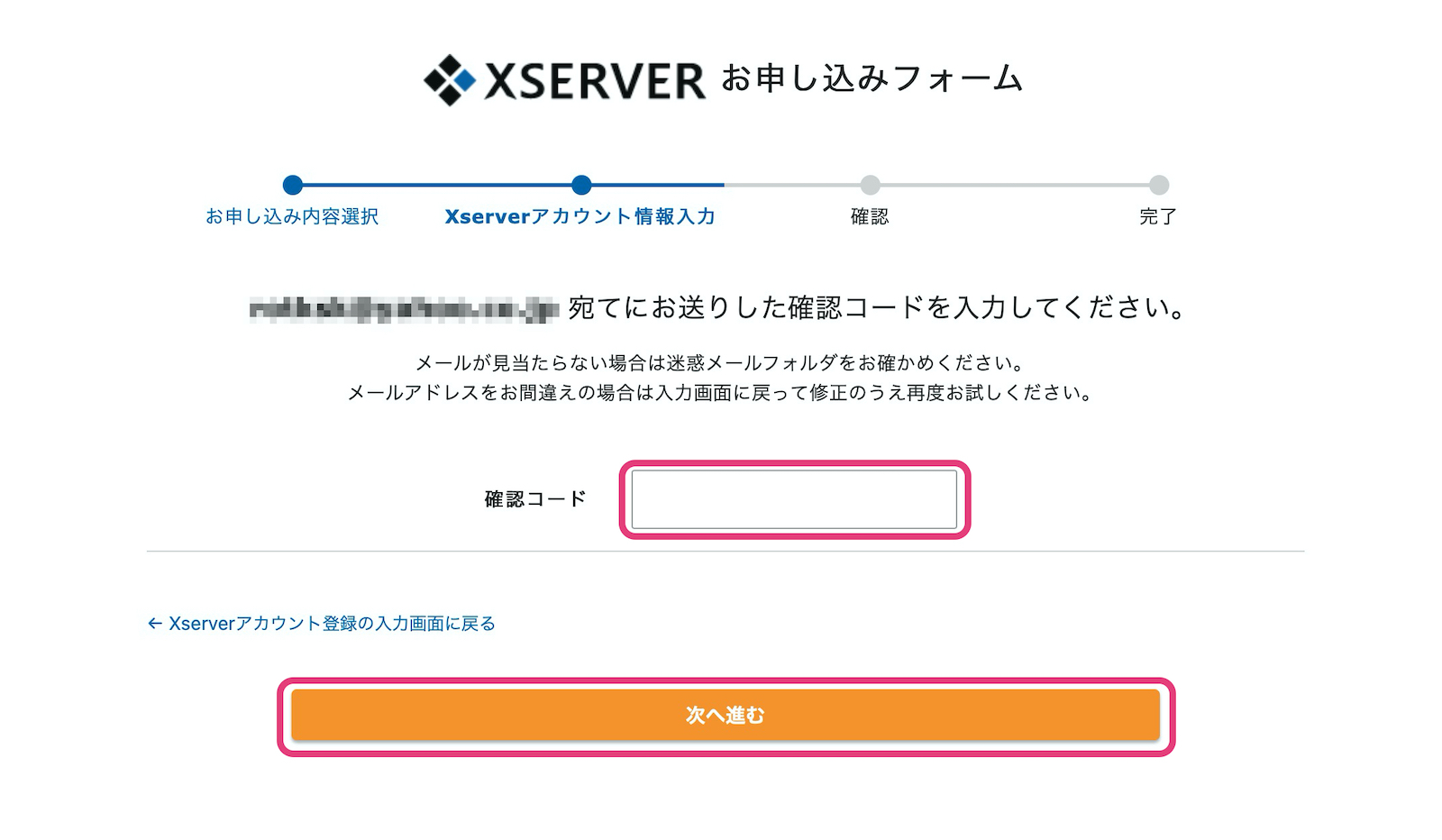
⇨ 登録したメールアドレスに 確認コード が届くので、入力したら『次へ進む』をクリックします。
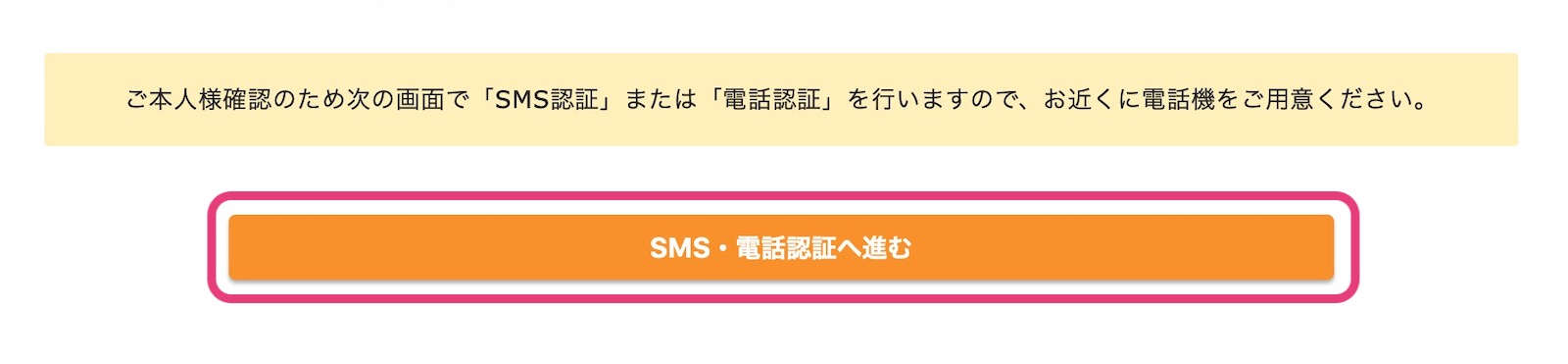
⇨ 個人情報の入力内容を確認したら、『 SMS・電話認証へ進む 』をクリックします。
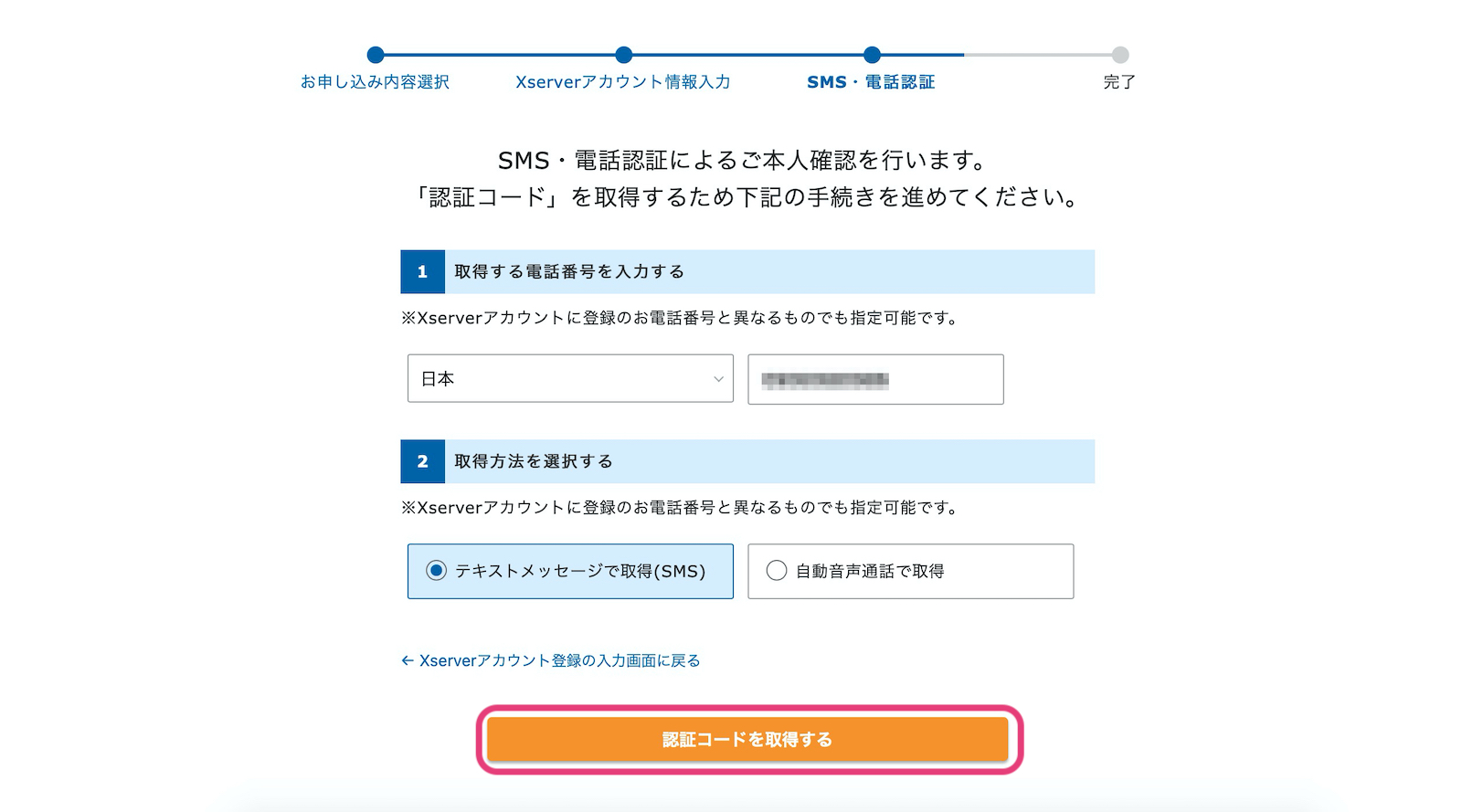
⇨ 個人情報で入力した電話番号でよければ、『認証コードを取得する』をクリックします。
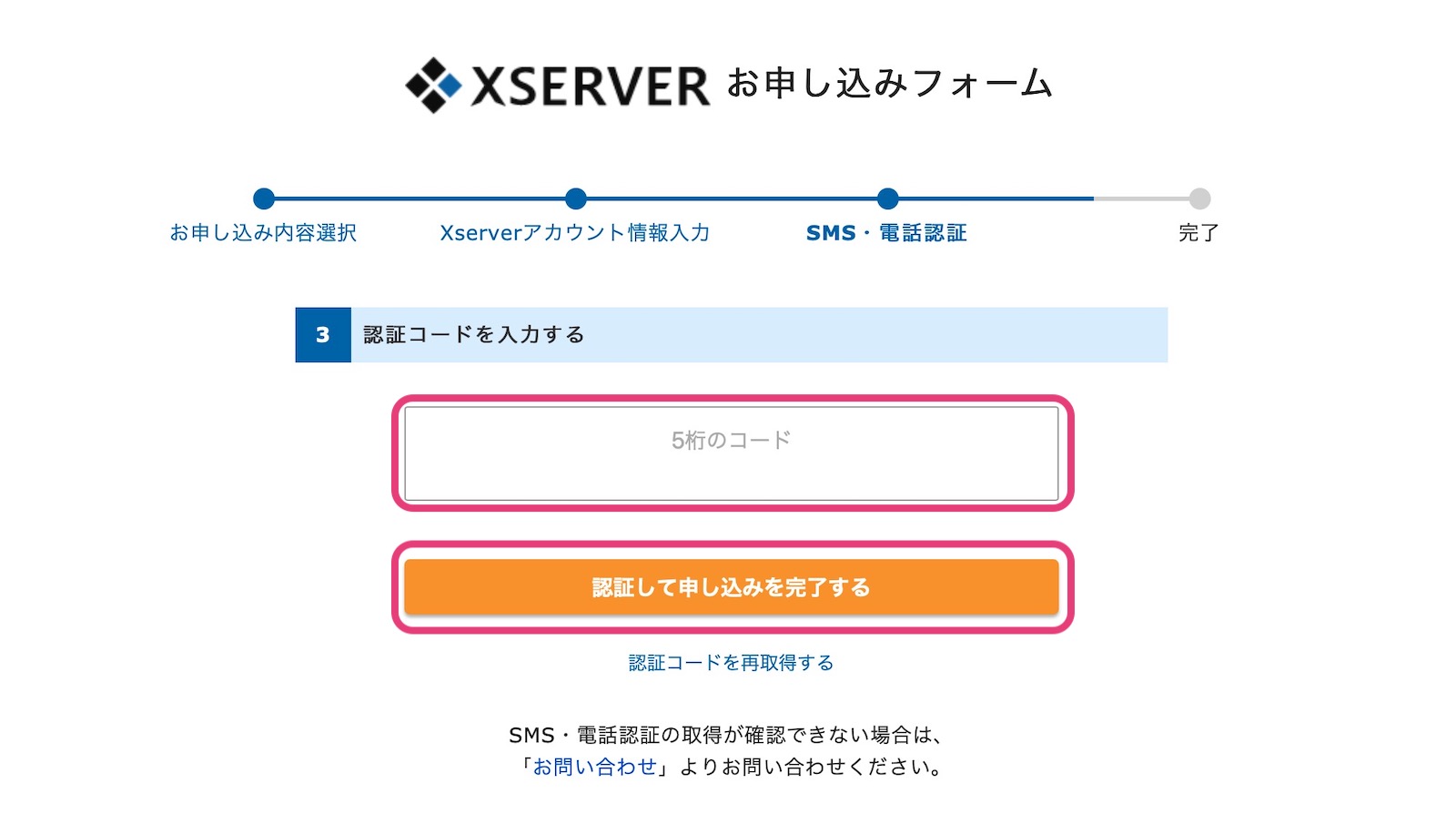
⇨ SMSで 5桁のコード が届くので入力して、『認証して申し込みを完了する』をクリックします。
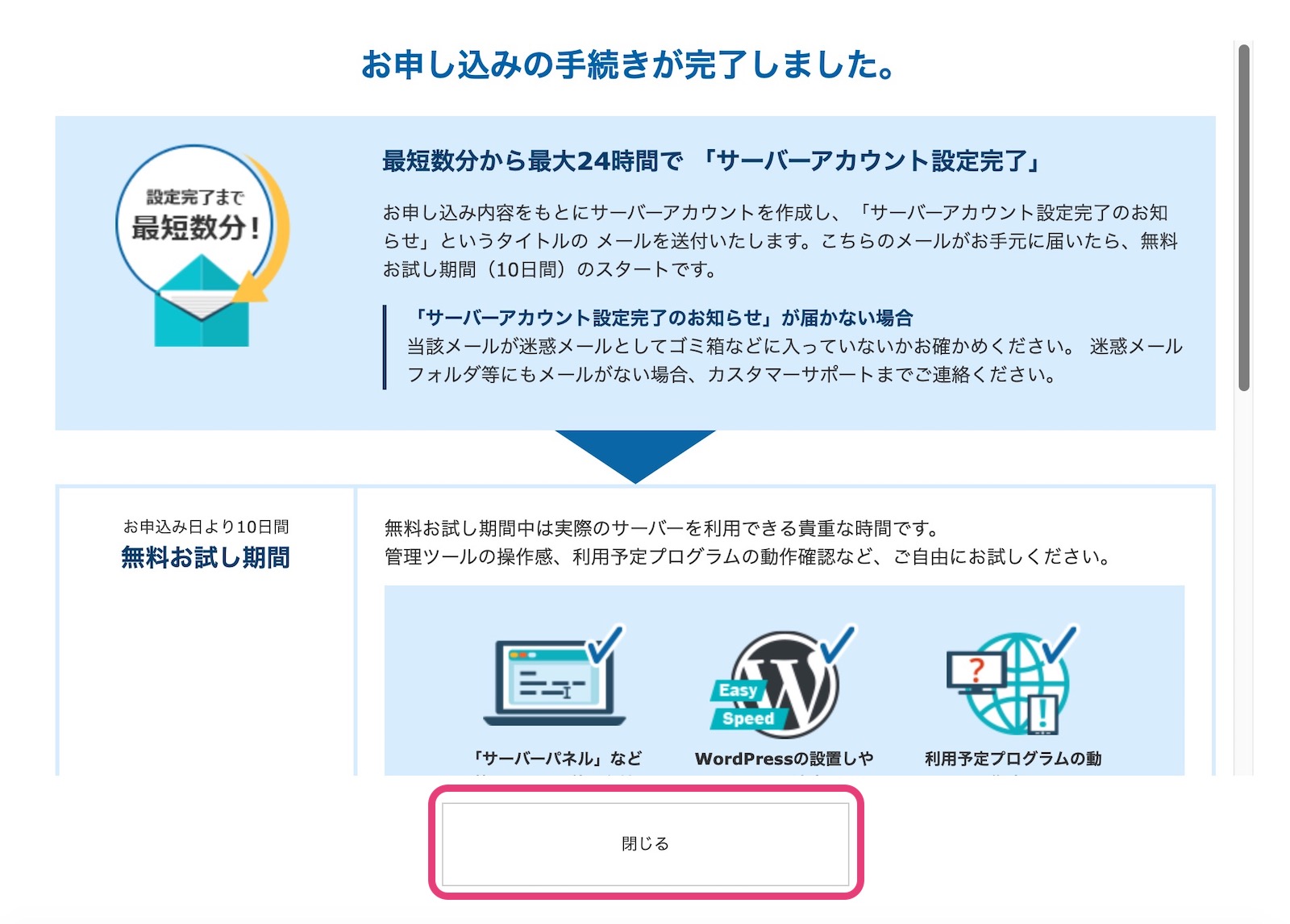 ⇨ 完了画面になるので、『閉じる』をクリックします。
⇨ 完了画面になるので、『閉じる』をクリックします。
各種キャンペーン特典について
- 10日間無料お試し期間 ⇨ 10日間(約300円分)のお試しキャンペーンです。
- 永久無料ドメイン(キャンペーン特典)⇨ ラッキーです! お支払いを完了させると、永久無料ドメインが貰えます。
- 初期費用無料 ⇨ これもラッキーです!通常3,000円の初期費用が、お支払いを完了時に無料になります。
⇨永久無料ドメインはおいしいですね! 年間1,000円の出費が節約できます。しかし、お支払いを完了させないとドメインが取得できず、次のステップに進めません。
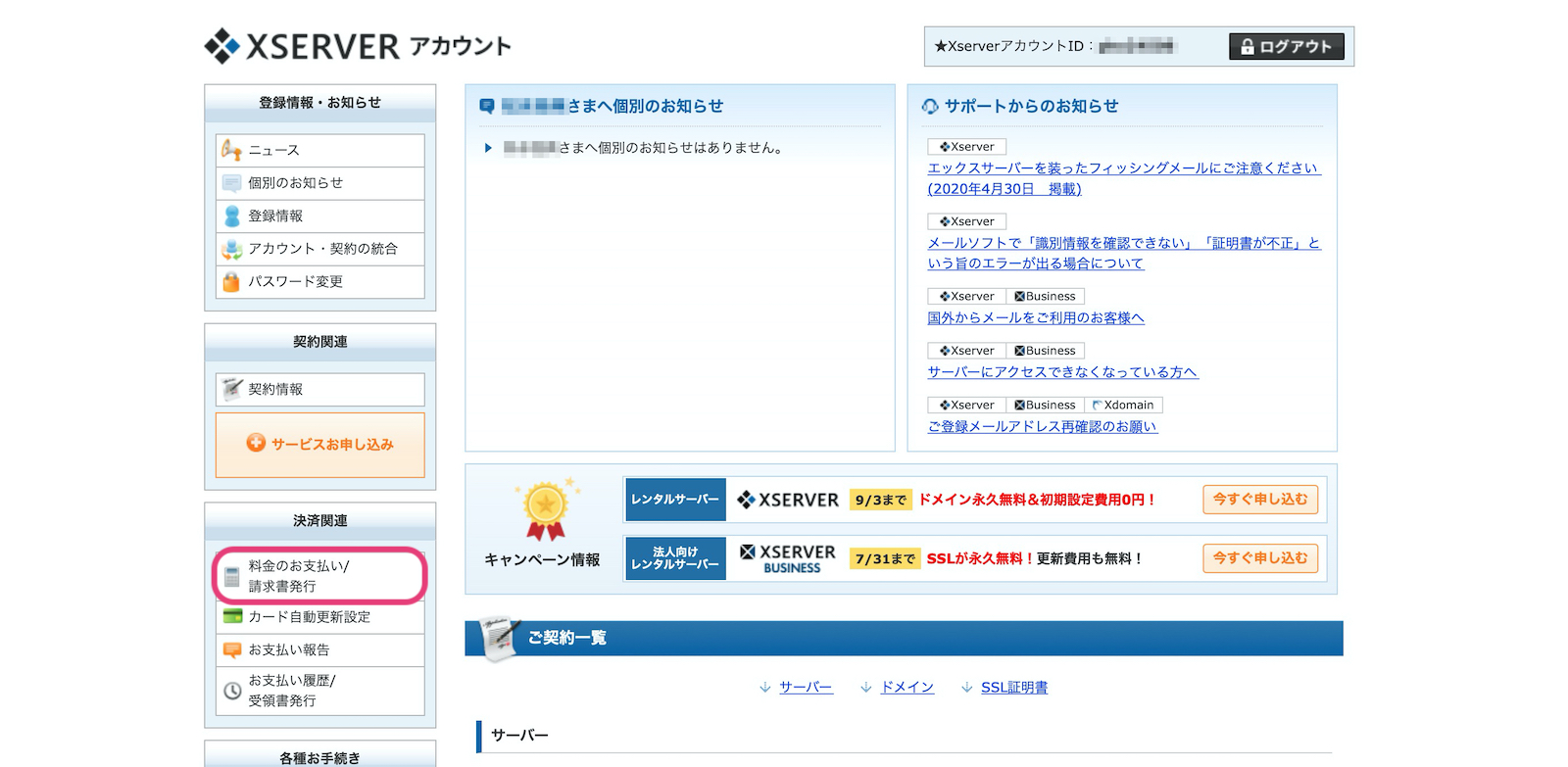
⇨ Xserverアカウント画面の左下にある『料金のお支払い』をクリックします。
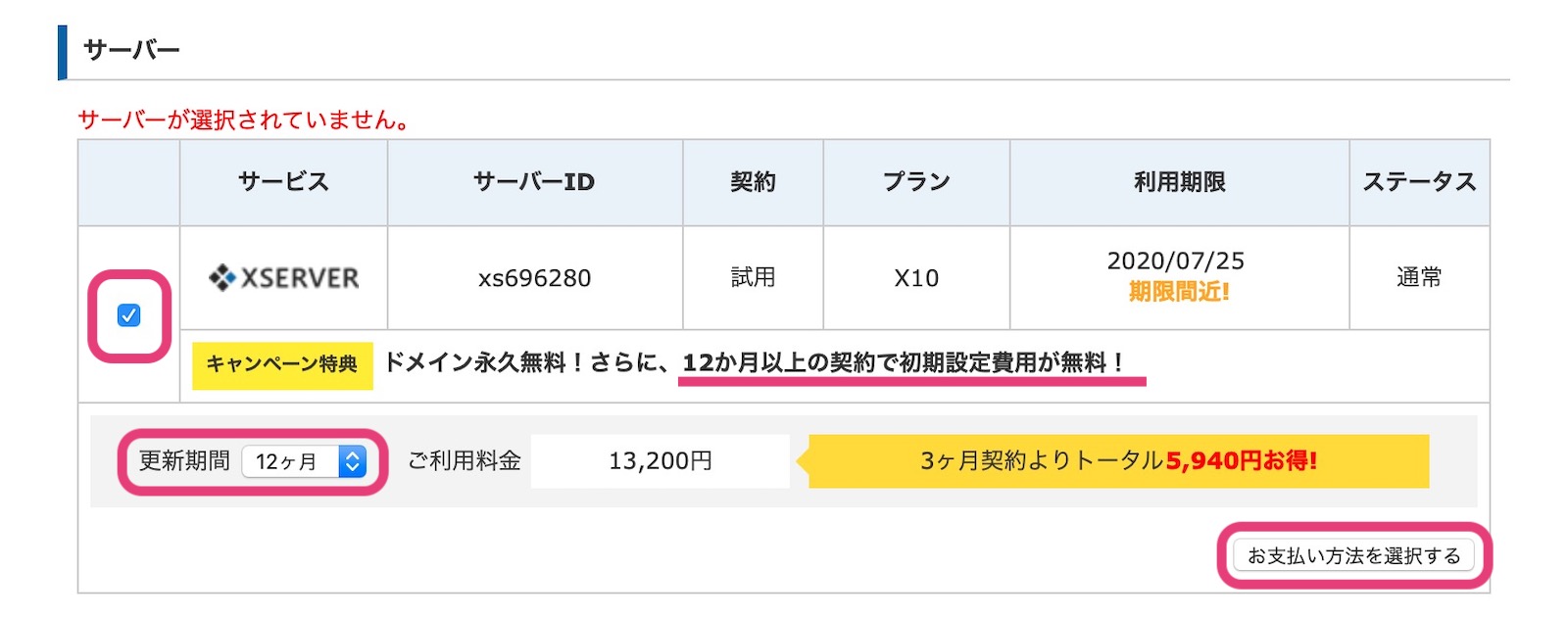
⇨ x10サーバーにチェック&更新期間を12ヶ月で、『お支払い方法を選択する』をクリックします。
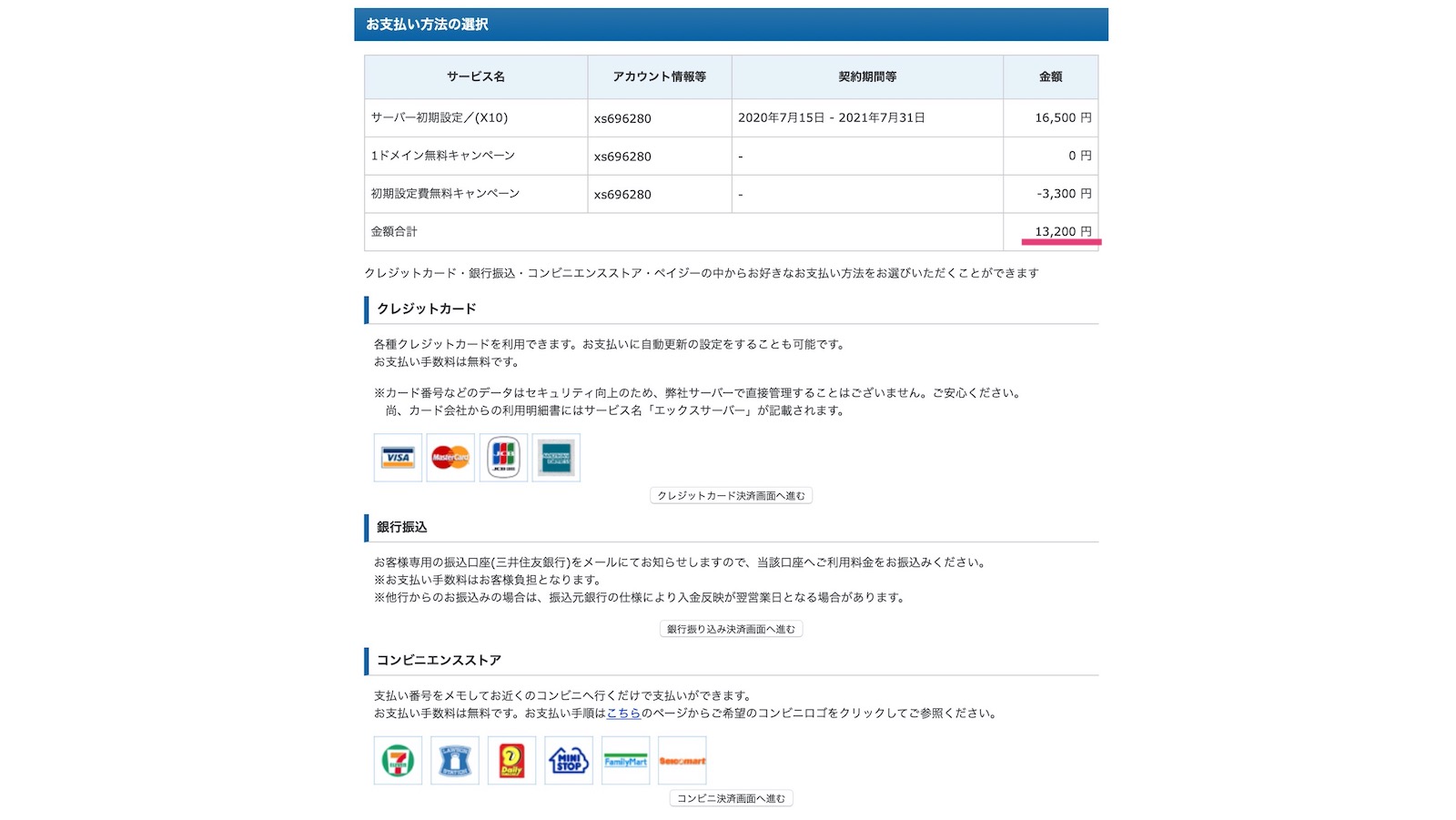
⇨ 『決済画面へ進む』をクリックして、お支払いを済ませると、サーバー契約は終了です。
初期設定費用(無料ならなおよし!)以外で、1,100円 / 月 (税込)です。
⇨ 契約期間が長いほどお得。最初は、12ヶ月契約をオススメします。
↓↓↓ 永久無料ドメインキャンペーン中の場合 ↓↓↓
 ⇨ Xserverアカウント画面の左下にある『各種特典のお申し込み』から『お申し込み』をクリックします。ガイダンスを見ながら、永久無料ドメインを手に入れたら、手順③に進んで下さい。
⇨ Xserverアカウント画面の左下にある『各種特典のお申し込み』から『お申し込み』をクリックします。ガイダンスを見ながら、永久無料ドメインを手に入れたら、手順③に進んで下さい。
WordPress ブログの始め方② ドメインを取得する
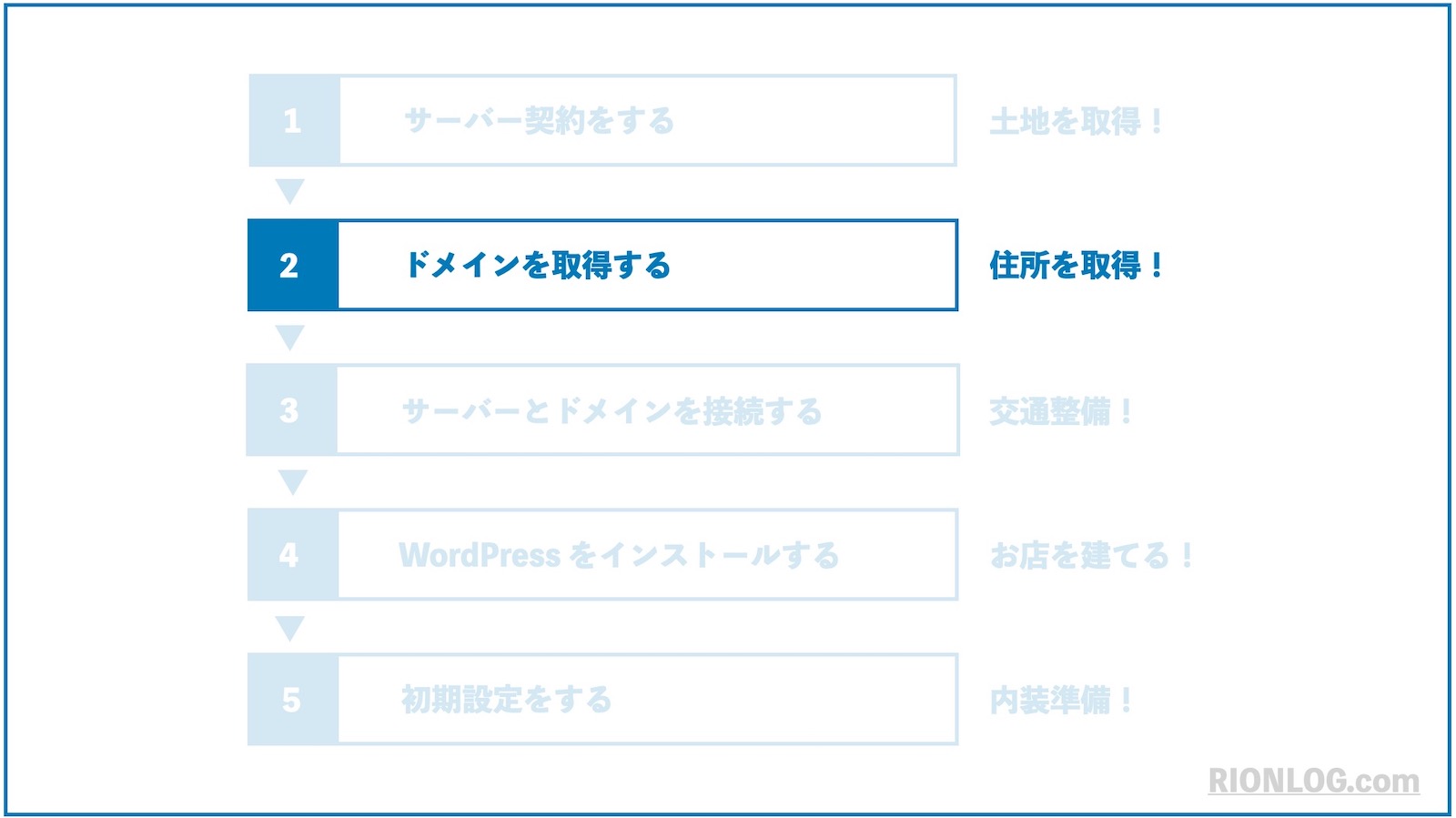
⇨ 次は、インターネット上での住所である、ドメインを取得しましょう!
無難なドメイン3選
- ○○○.com
- ○○○.org
- ○○○.net
⇨ 全部トップレベルドメインなので、ぶっちゃけどれでも構いません。○の部分は自分で好きな文字列を決めます。
ドメインは、日本で一番有名なドメイン販売業者の『お名前.com』から取得しましょう!
.comのドメインで、年間 1,000円ほどです。
『お名前.com』の公式ページに進んでください。
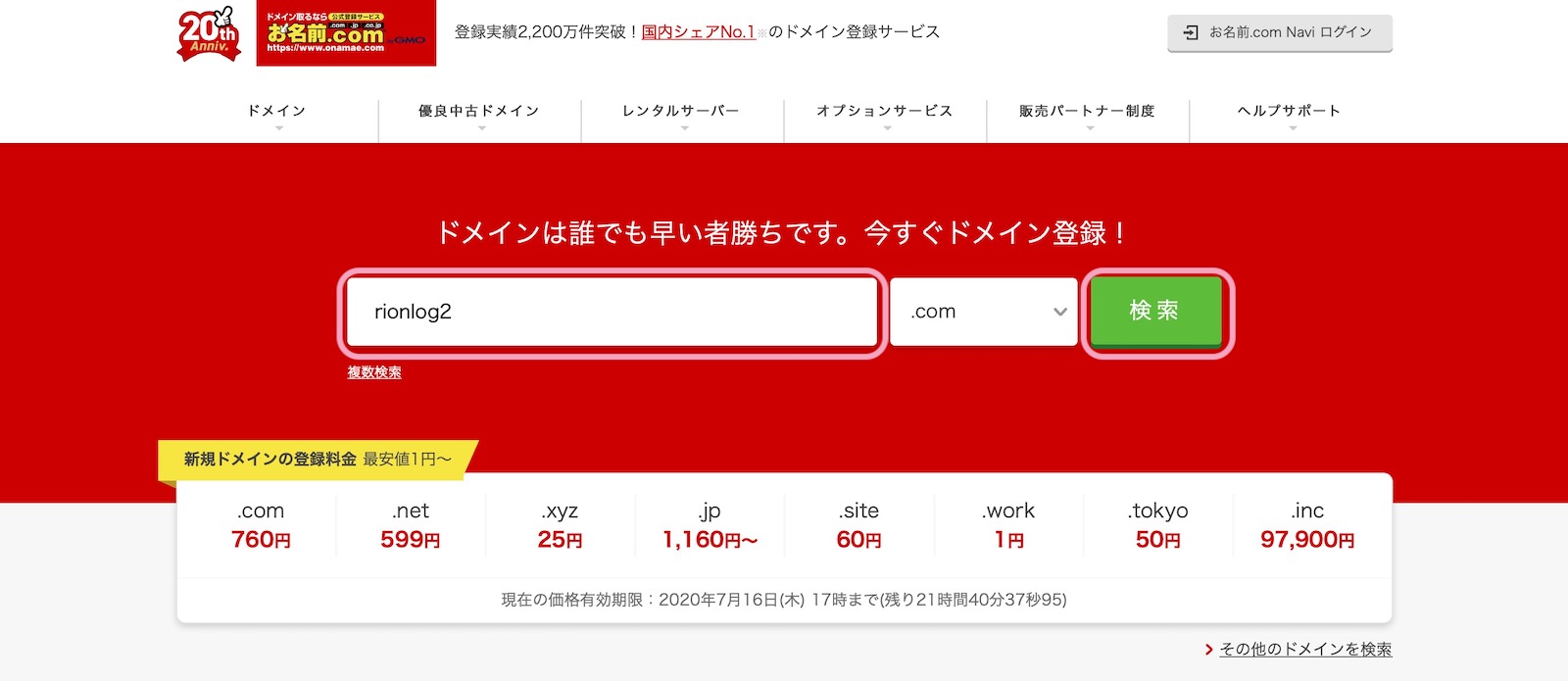
⇨ 希望の文字列を入力して、『検索』をクリックします。
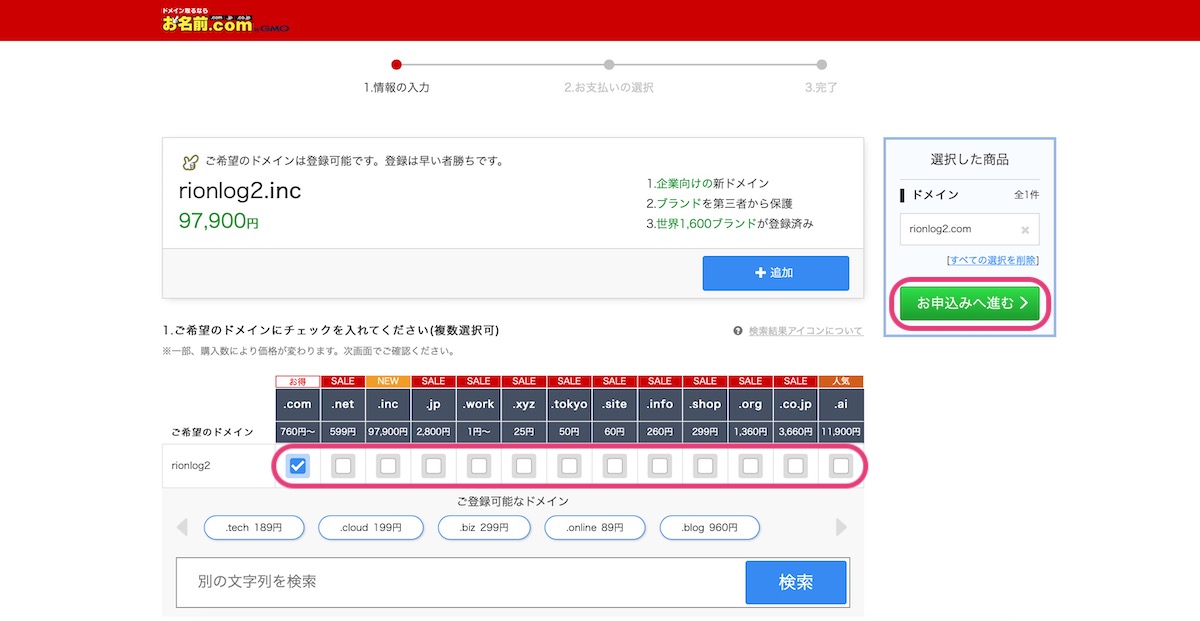
⇨ 希望のドメインにチェックを入れて、『お申込みへ進む』をクリックします。
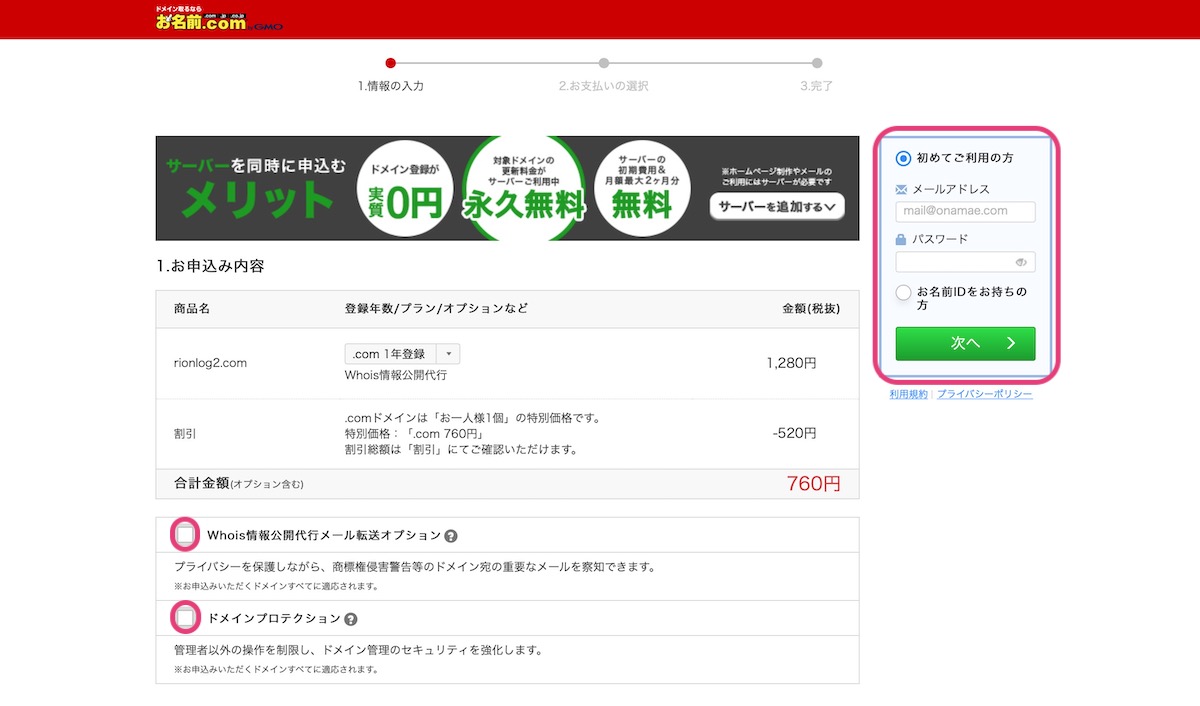
⇨ 『初めてご利用の方』へチェックを入れ、メールアドレスとパスワードを入力したら、『次へ』をクリックします。
オプションについて
- Whois情報公開代行メール転送オプション ⇨追加300円です。無くても構いません。
- ドメインプロテクション ⇨追加980円です。無くても構いません。
- レンタルサーバー ⇨エックスサーバーが安心です。無くても構いません。
⇨ 結論、オプションは無くても構いません。(後で追加することもできます。)
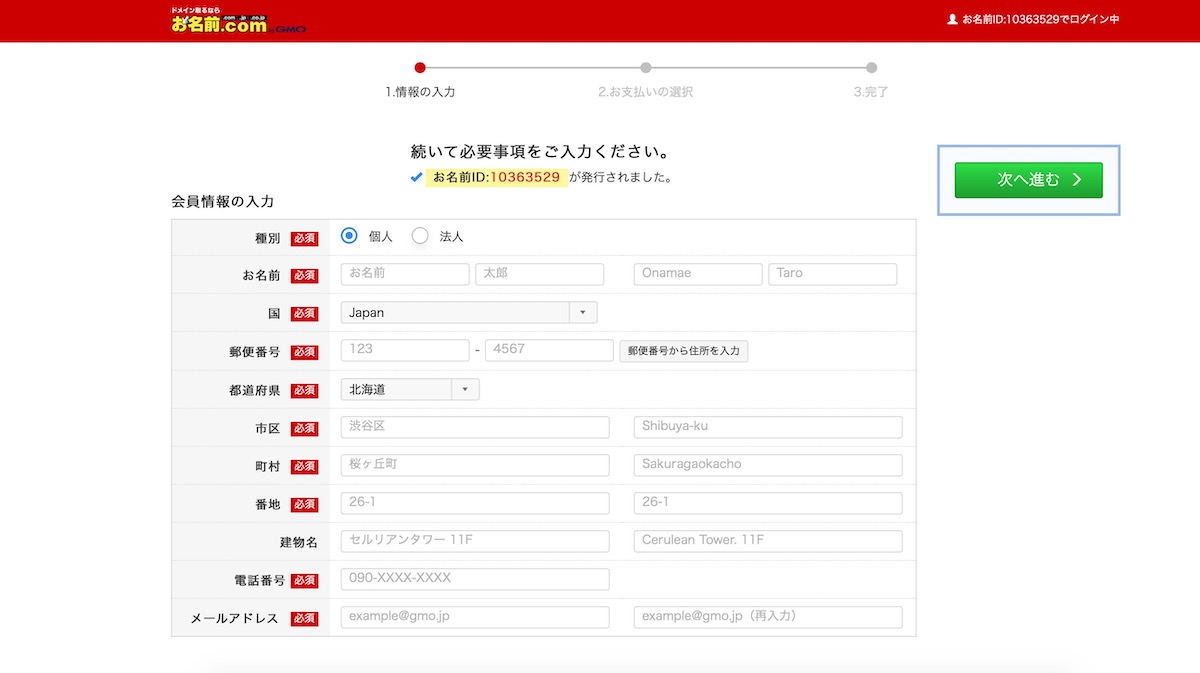
⇨ 会員情報を入力して、『次へ』をクリックします。
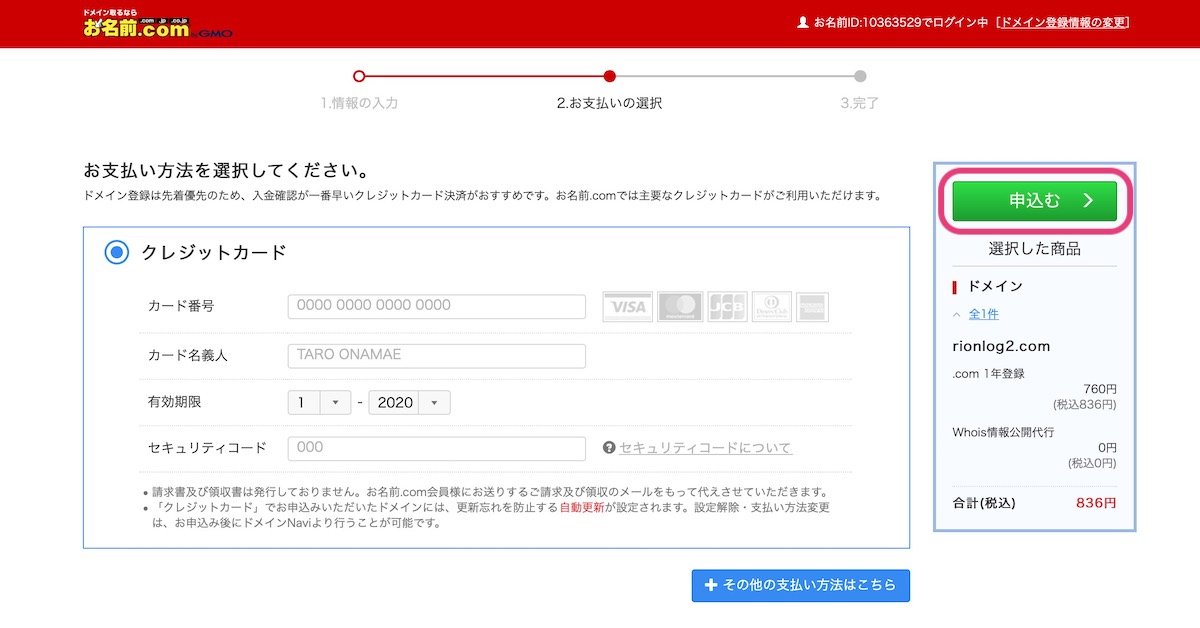
⇨ 支払い情報を入力して、『申込む』をクリックする。
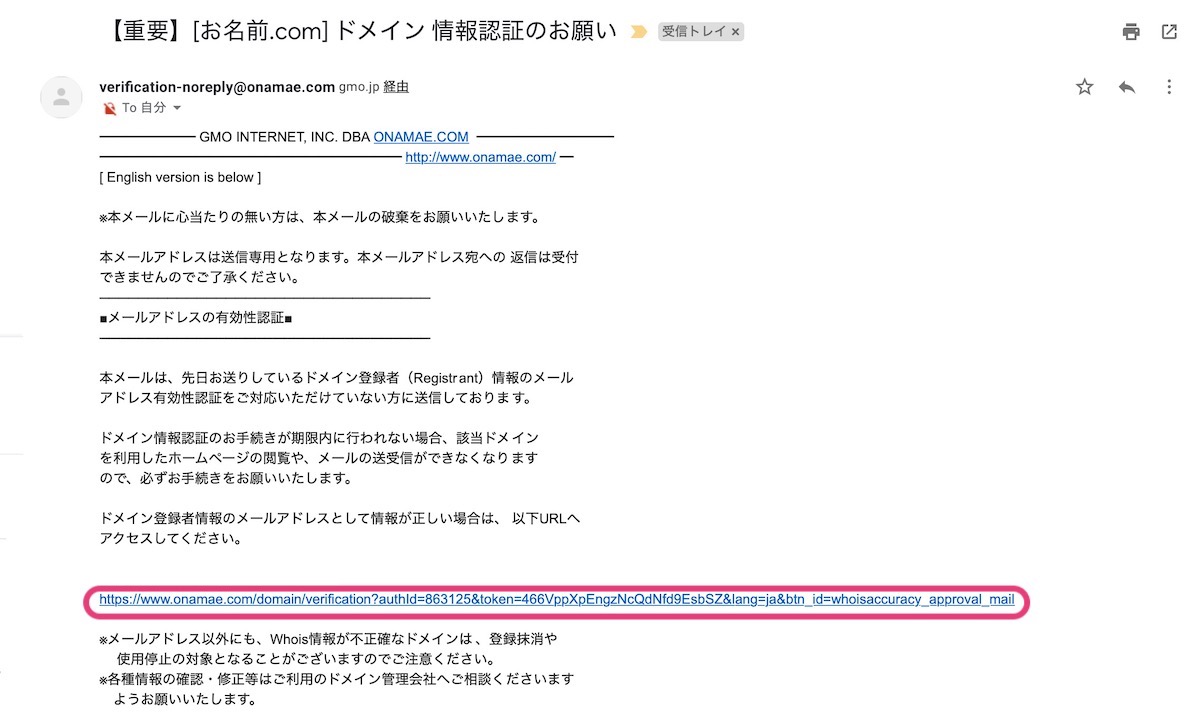
⇨『ドメイン情報認証のお願い』というメールが届くので、『青色のURL』をクリックします。
『メールアドレスの有効性を確認させていただきました。』という、
メールが届いたらドメインの取得は終了です!
WordPress ブログの始め方③ サーバーとドメインを接続する
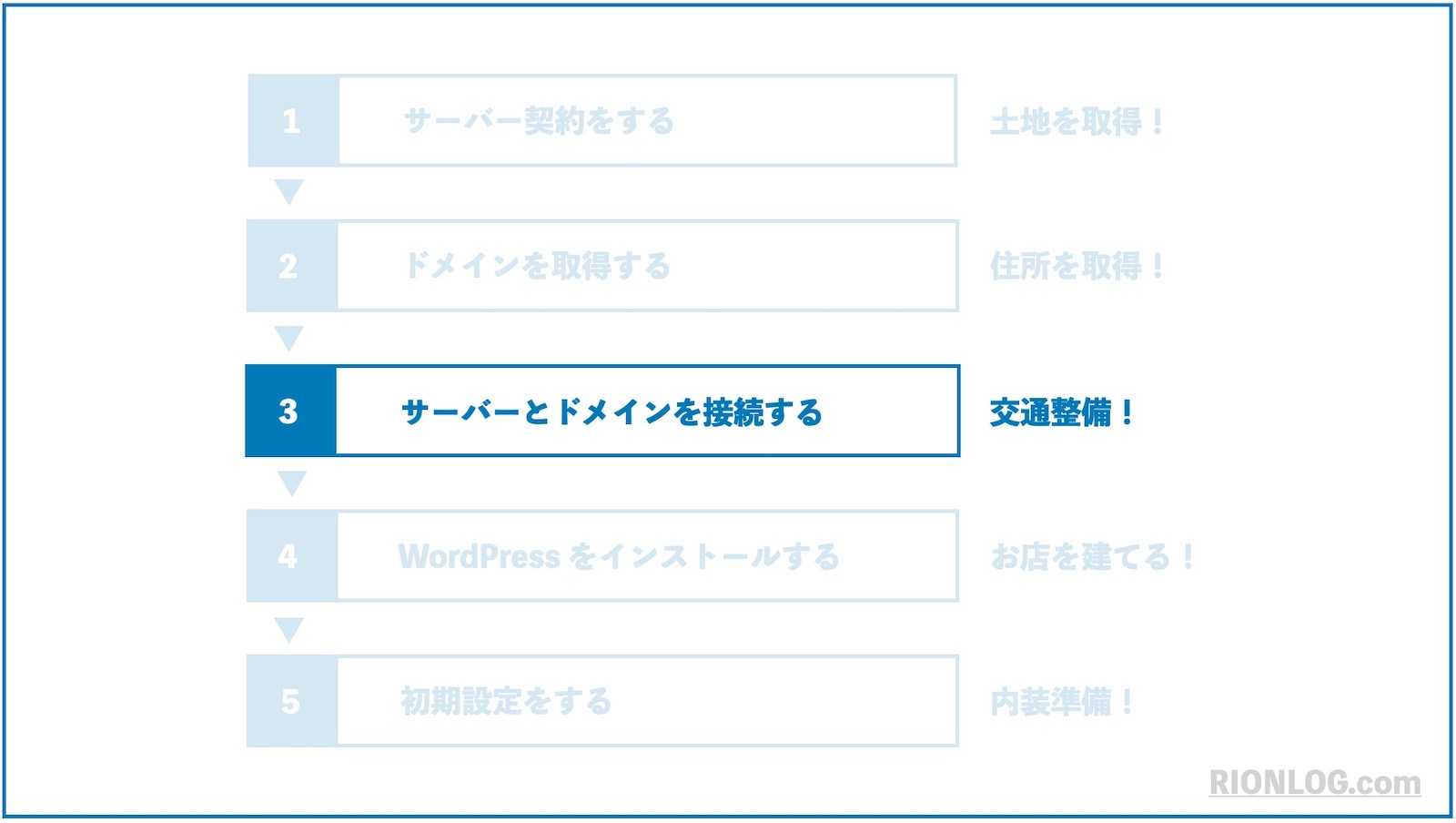
⇨次は、サーバー(土地)とドメイン(住所)を紐付けて、使える状態にしましょう!
双方の操作が必要
- お名前.com ⇨ サーバー設定
- エックスサーバー ⇨ ドメイン設定
ややこしそうですが、そんなに難しくないので安心して下さい。
①お名前.com からサーバー設定を行う
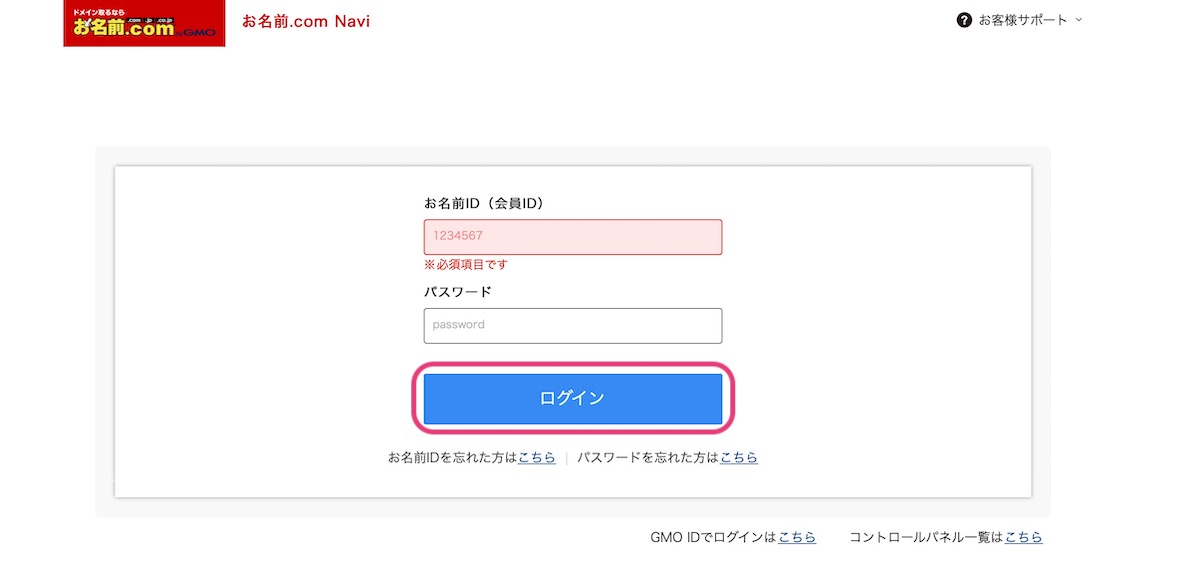
⇨ まずは、『お名前.com Navi』にログインしましょう。ログイン画面はコチラ
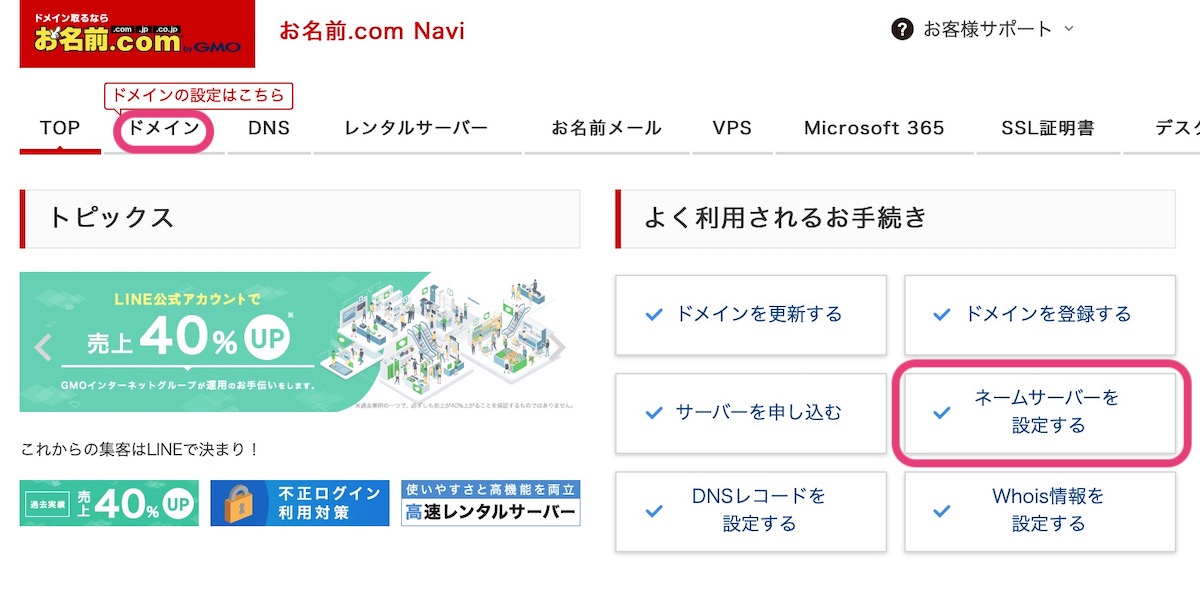
⇨ 『ネームサーバーを設定する』をクリックします。
または、TOP横のドメイン→ ネームサーバー欄 → 初期設定
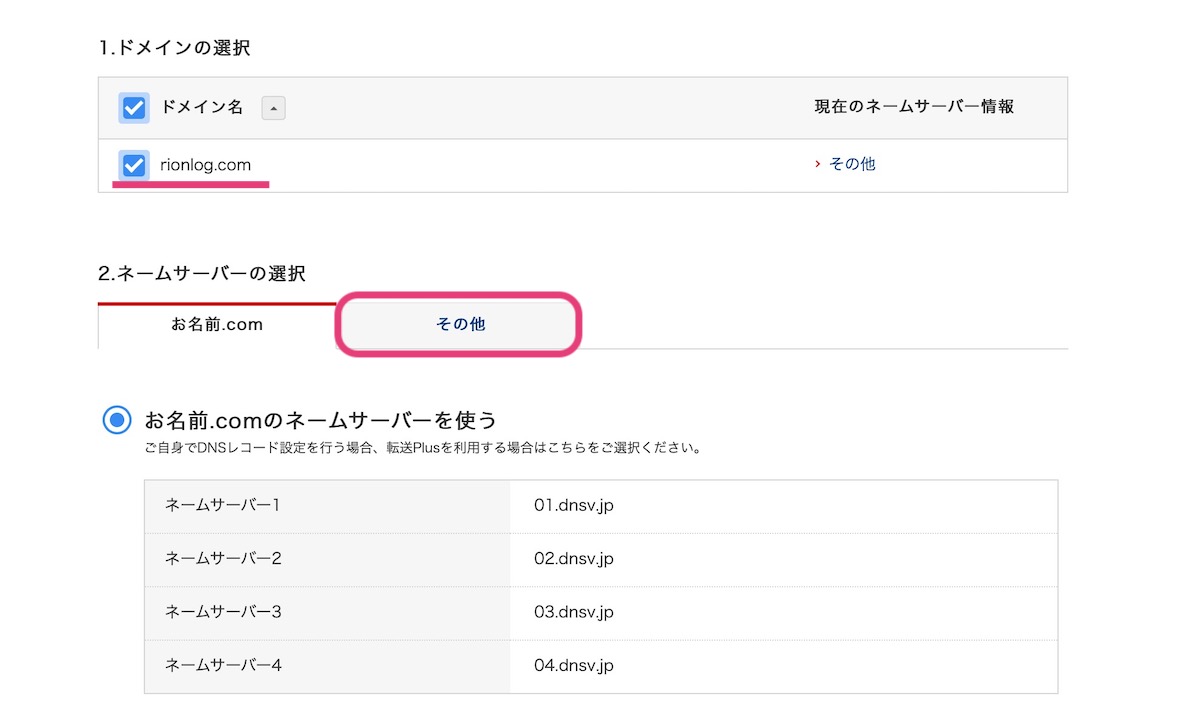
⇨ ドメイン名を確認して、『その他』をクリックします。
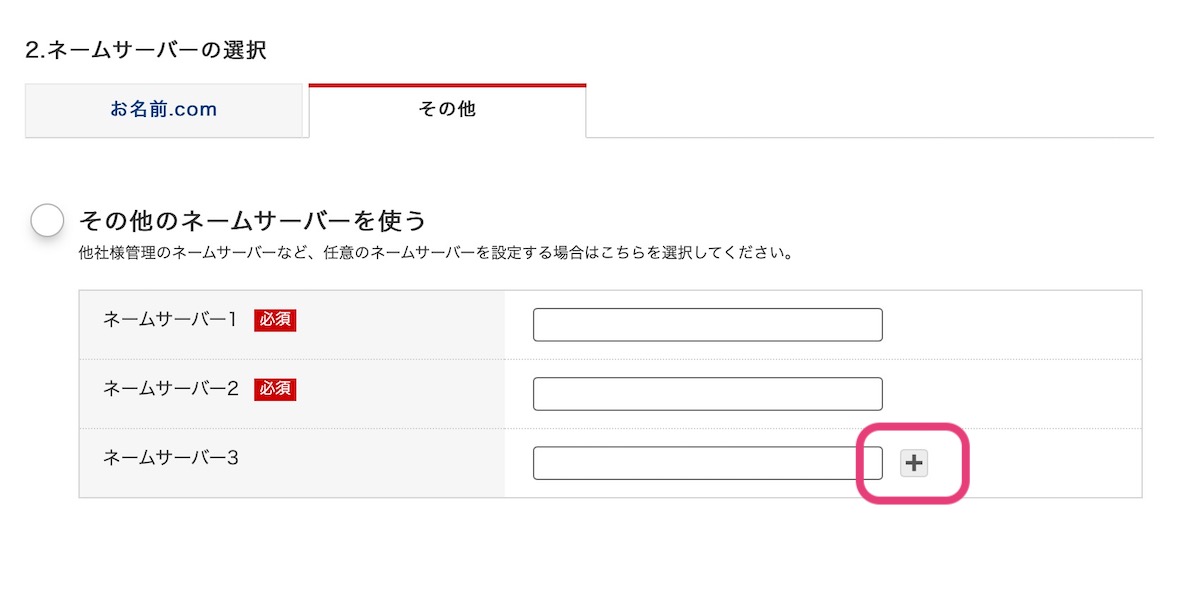
⇨ 『+マーク』をクリックして、ネームサーバー5まで増やします。
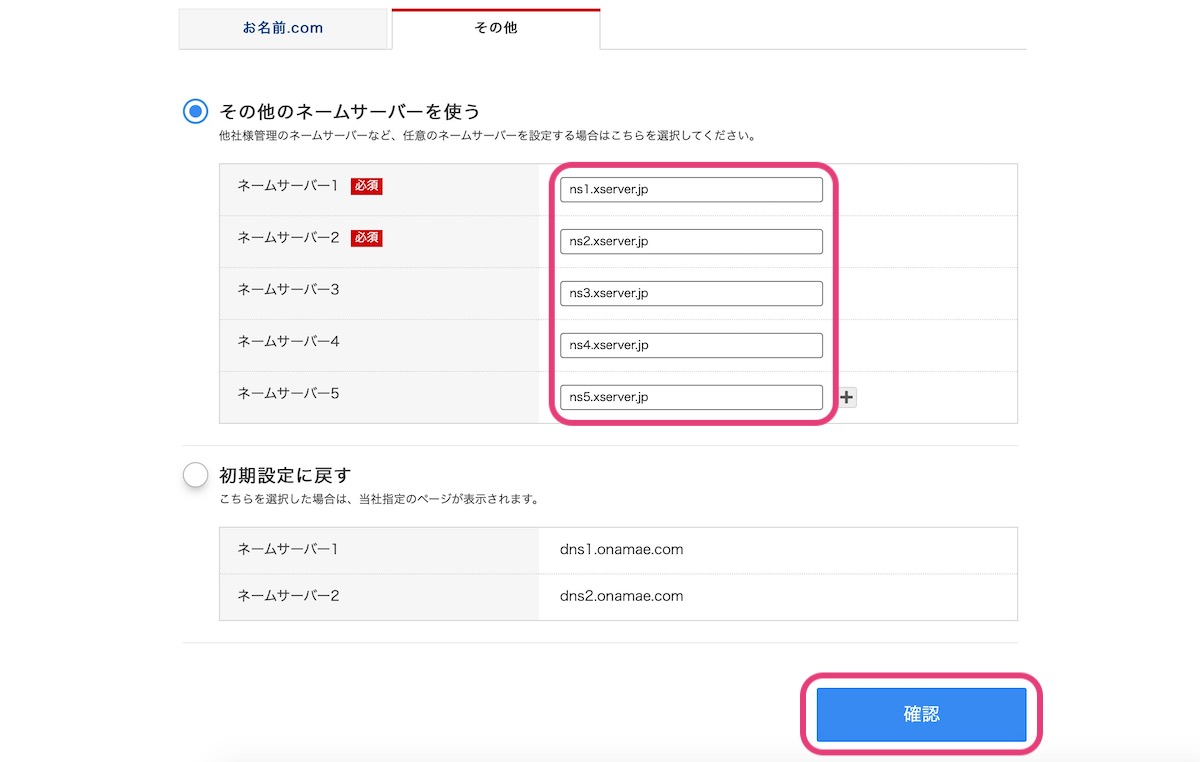
⇨ ネームサーバー1〜5に、下記内容をコピペして、『確認』をクリックします。
右欄をコピペしよう!
| ネームサーバー1 | ns1.xserver.jp |
| ネームサーバー2 | ns2.xserver.jp |
| ネームサーバー3 | ns3.xserver.jp |
| ネームサーバー4 | ns4.xserver.jp |
| ネームサーバー5 | ns5.xserver.jp |
⇨ 5つとも全て入力しましょう!
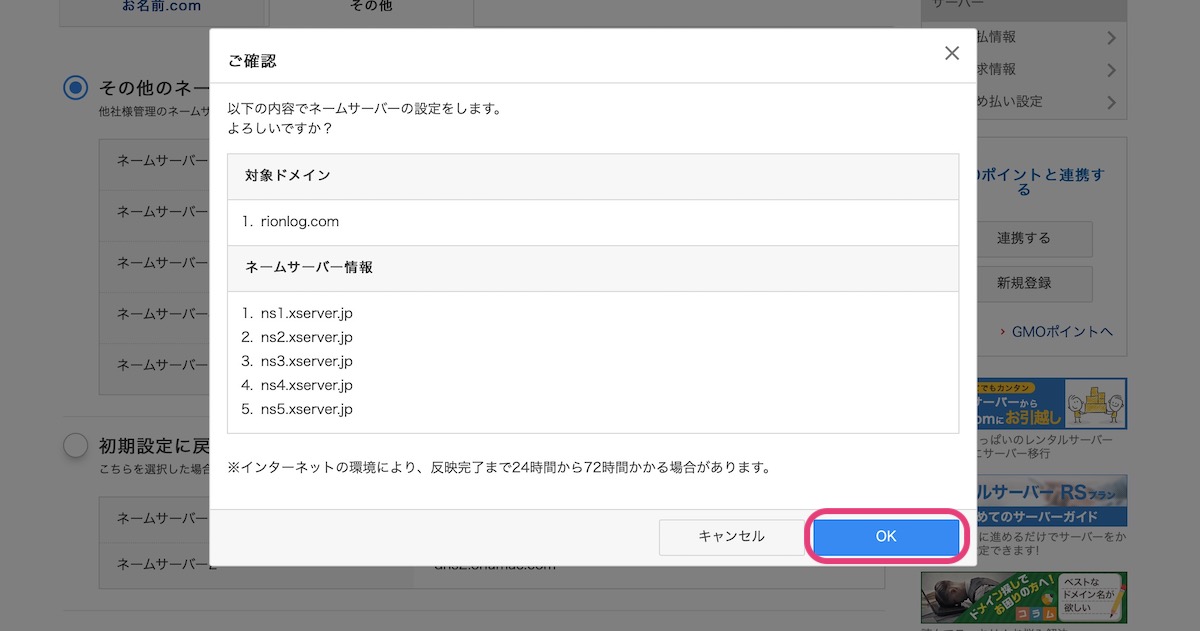
⇨ この画面で『OK』をクリックします。
✅ 完了しました。 のメッセージが出ればサーバー設定は終了です!
②エックスサーバーからドメイン設定を行う
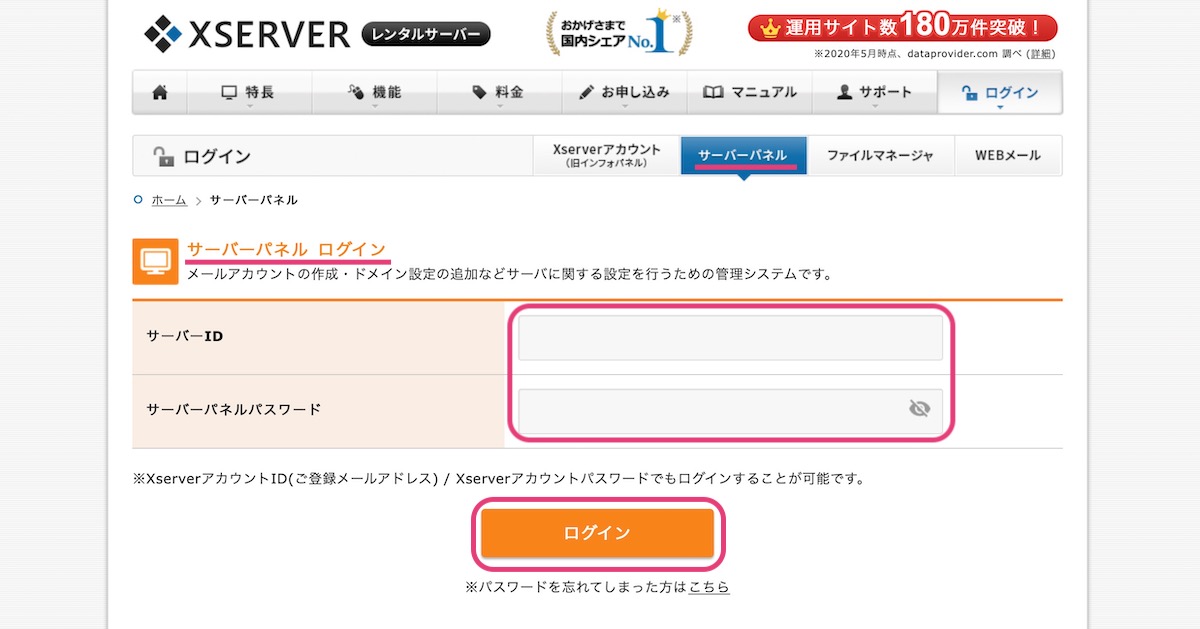
⇨ エックスサーバーの『サーバーパネル』にログインしましょう。
間違えないように!
サーバー取得時は『Xserverアカウント』でしたが、今回は『Xserver サーバーパネル』です。
コチラのリンクをクリックして、メールで届いた "p"から始まるID でログインしましょう!
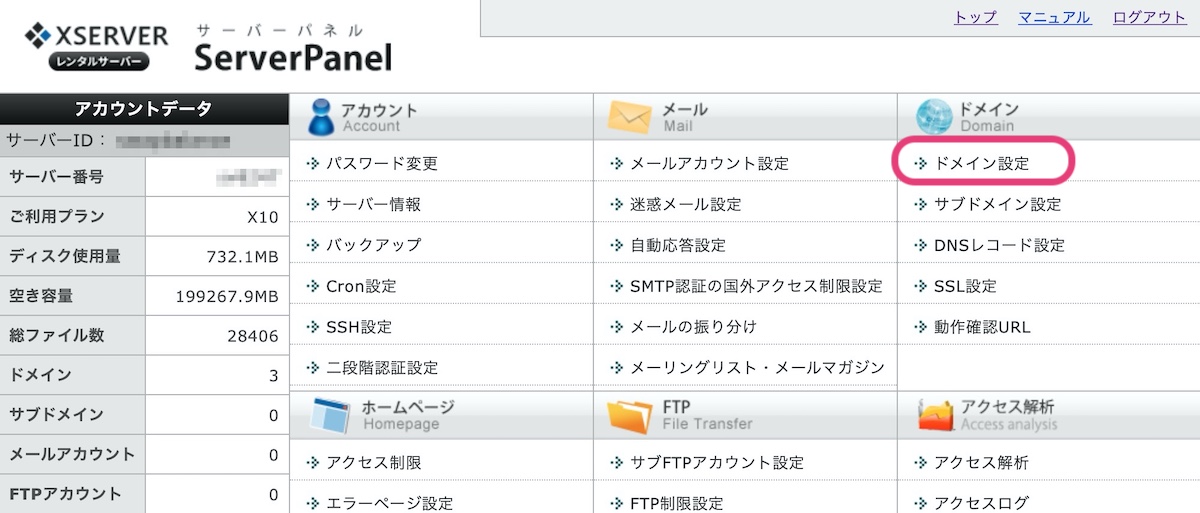
⇨ サーバーパネル トップ画面の『ドメイン設定』をクリックします。
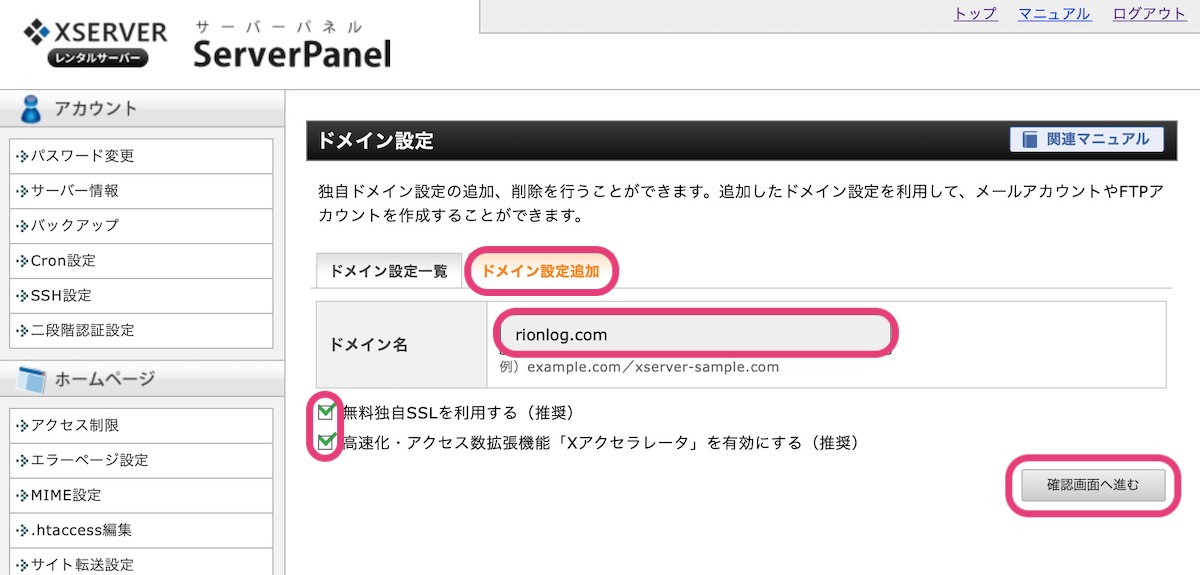
⇨ 『ドメイン設定追加』のタブをクリック後、取得した『ドメイン名』を入力して、『確認画面へ進む』をクリックします。
✅『無料独自SSLを利用する(推奨)』にチェックを入れて下さい。
✅『高速化・アクセス数拡張機能「Xアクセラレータ」を有効にする(推奨)』にチェックを入れて下さい。
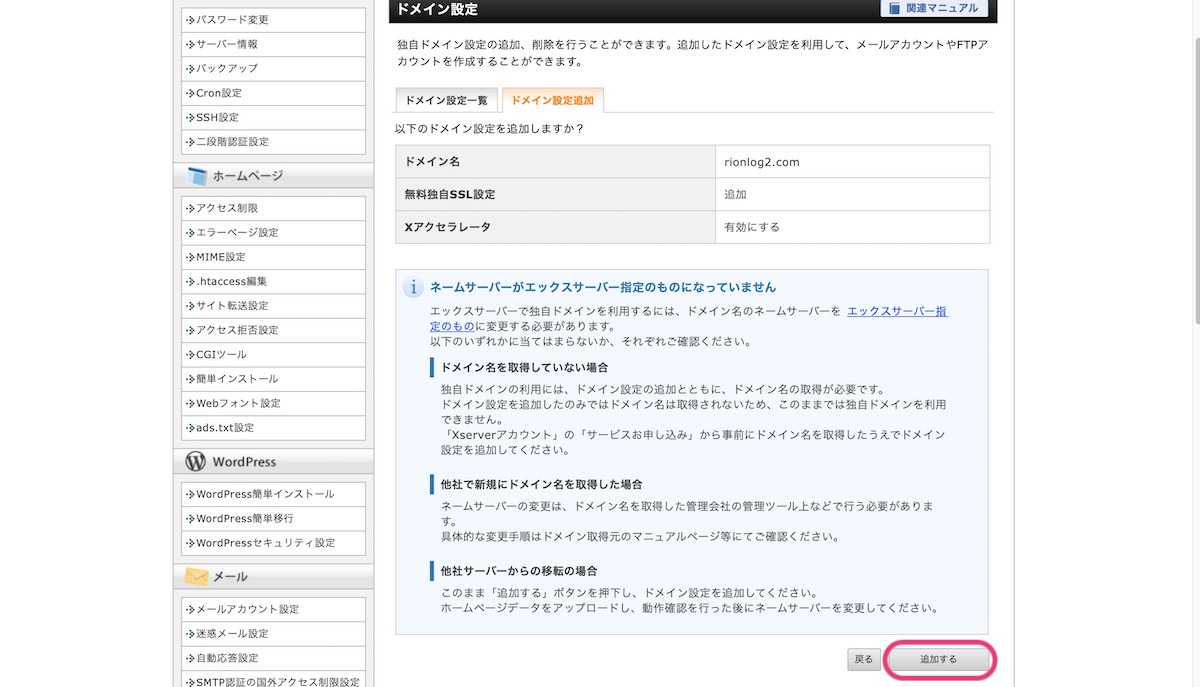
⇨ 次の画面で『追加する』をクリックします。
有効化まで数時間かかりますが、エックスサーバーのドメイン設定は完了です!
引き続き、ドメインの独自SSL化設定を行います。
独自SSL化は、サイトのURLが変わります。
http:// ⇨ https://
⇨ サイトの暗号化を行い安全性が高い事を、表示する大事な設定です。
注意ポイント
※ 独自SSL化をしないと、Googleアドセンスの審査に受かりません!

⇨ サーバーパネルのトップ画面に戻り、『SSL設定』をクリックします。
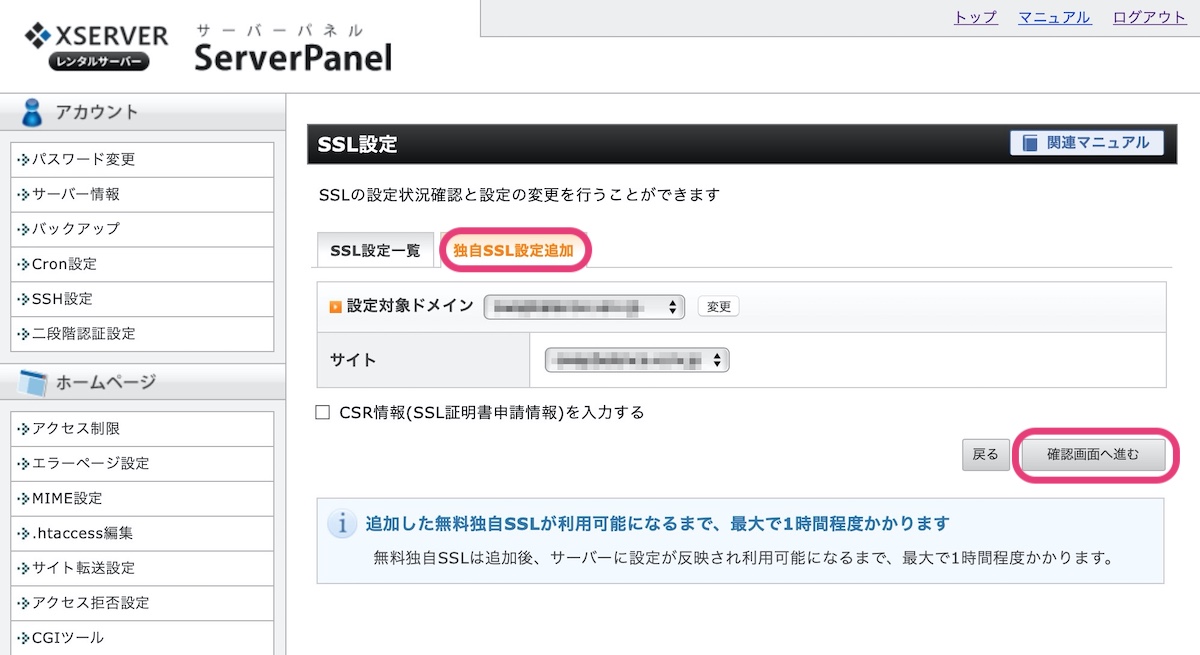
⇨ 『独自SSL設定追加』と『確認画面へ進む』をクリックした後、『追加する』をクリックしたら終了です。
これで手に入れたサーバーとドメインの設定が完了しました!
さあ、いよいよブログというお店の建設ですね!
WordPress ブログの始め方④ WordPress をインストールする
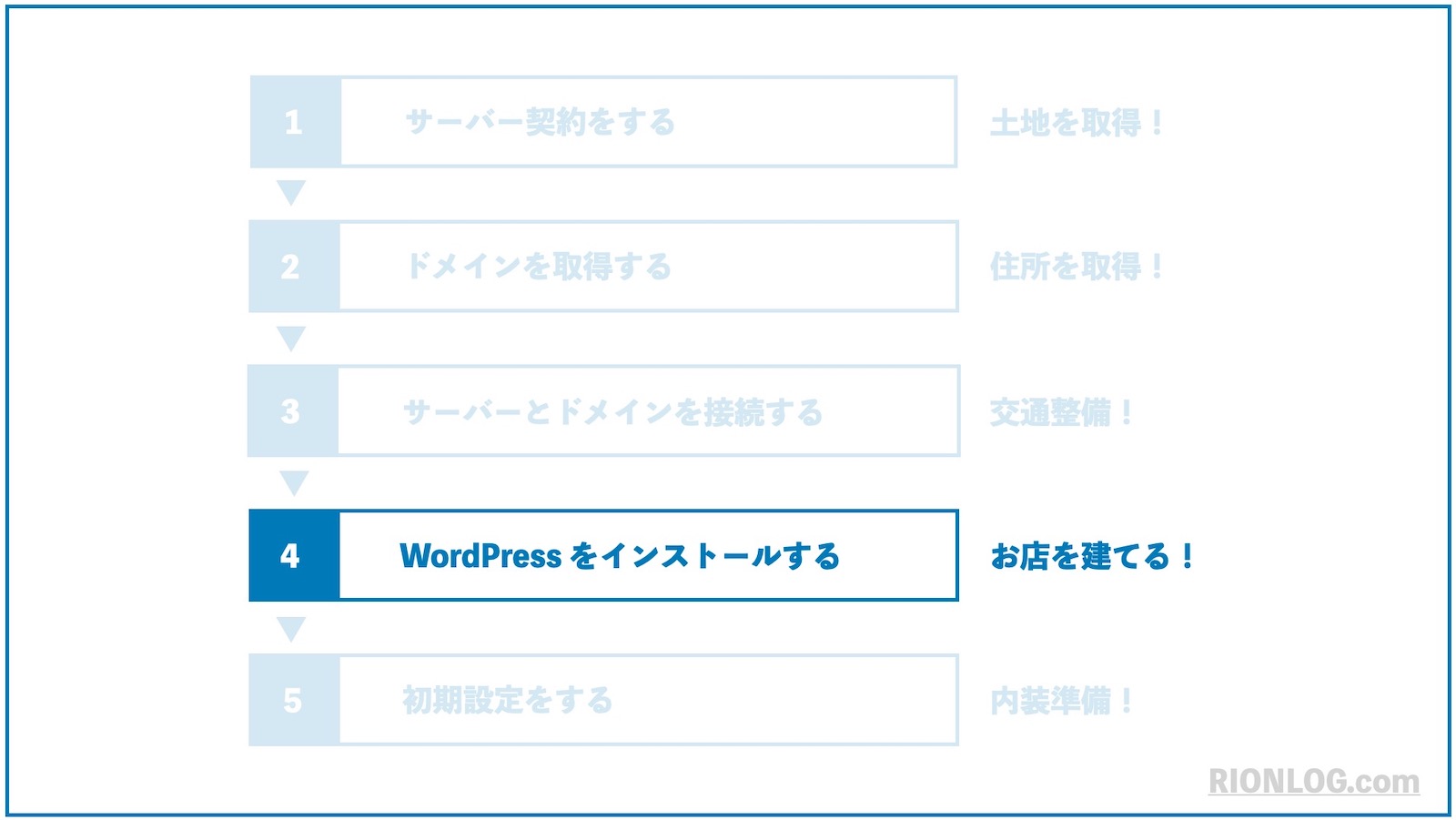
⇨ 次は、お店の部分であるWordPressをインストールしましょう!
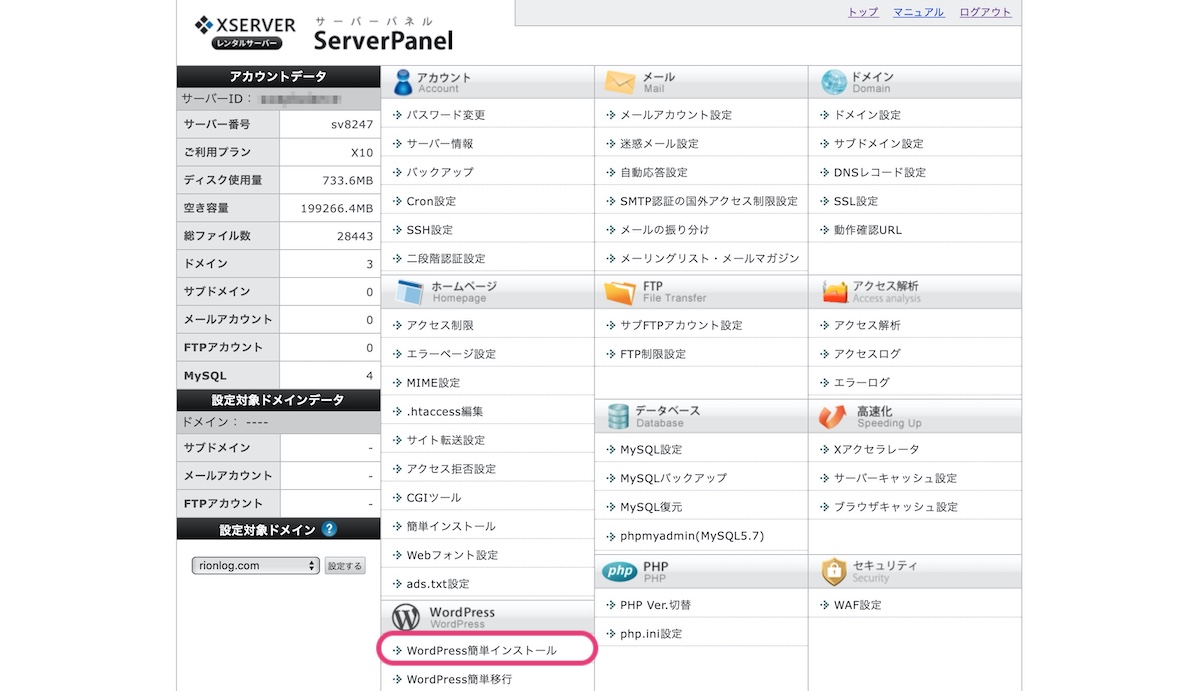
⇨ Xsever サーバーパネルのトップ画面より、『WordPress簡単インストール』をクリックします。
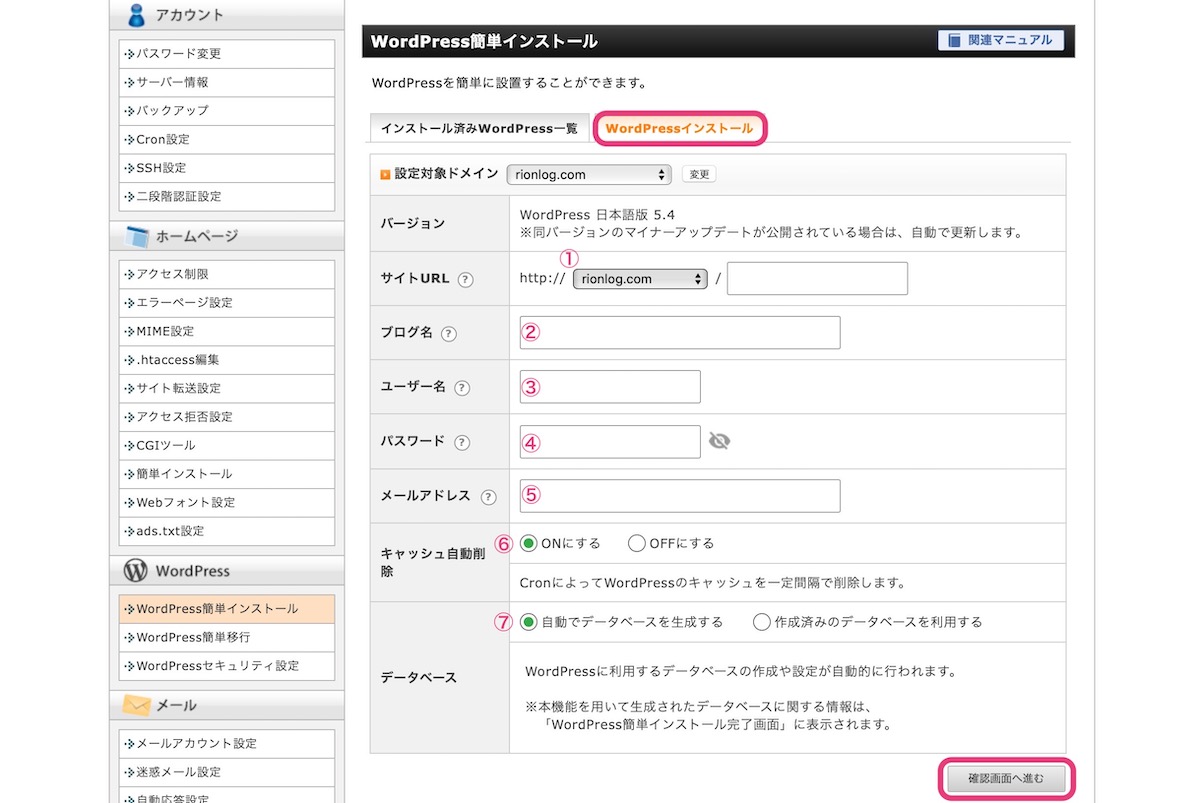
⇨ 対象ドメインを設定した後、『WordPressインストール』をクリックし、7つの項目を入力しましょう!
① 購入したドメインになっているのを確認。http になっているのは気にしないで下さい。
② サイトのブログ名を入力して下さい。後でも変更できるので気楽に入力しましょう。
③ ログイン用のユーザー名を決めて下さい。
④ ログイン用のパスワードを決めて下さい。
⑤ サイト用のメールアドレスを入力して下さい。
⑥ キャッシュ自動削除は『ON』にして下さい。
⑦ 自動でデータベースを生成するにチェックを入れて下さい。
⇨ 全部入力できたら、『確認画面へ進む』をクリックします。
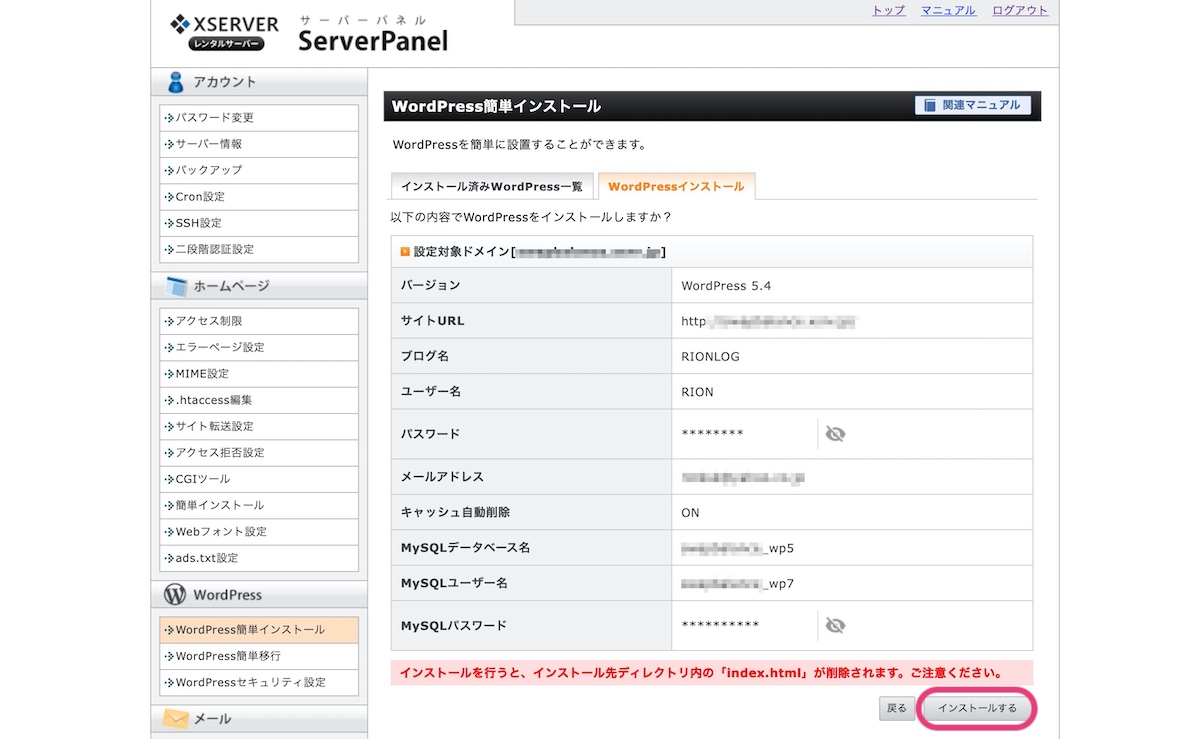
⇨ サラッと画面を確認したら、『インストールする』をクリックします。
無視してOK!
「インストールを行うと、インストール先ディレクトリ内の「index.html」が削除されます。ご注意ください。」は気にしなくてOKです。
MySQL関連が3行ほど勝手に作られますが、気にしなくてOKです。(ブログのデータ保管先を示す情報です。)
 ⇨ 完了画面が出ればOKです。 反映待ちに時間がかかります。
⇨ 完了画面が出ればOKです。 反映待ちに時間がかかります。
管理画面URLをクリックして、ブックマークしておきましょう!
あなただけのインターネット上の住所・土地・お店の準備ができました。
お疲れ様です。
WordPressブログのインストールは完了です!
完成するまで、後もう少し頑張りましょう!
WordPress ブログの始め方⑤ 初期設定をする
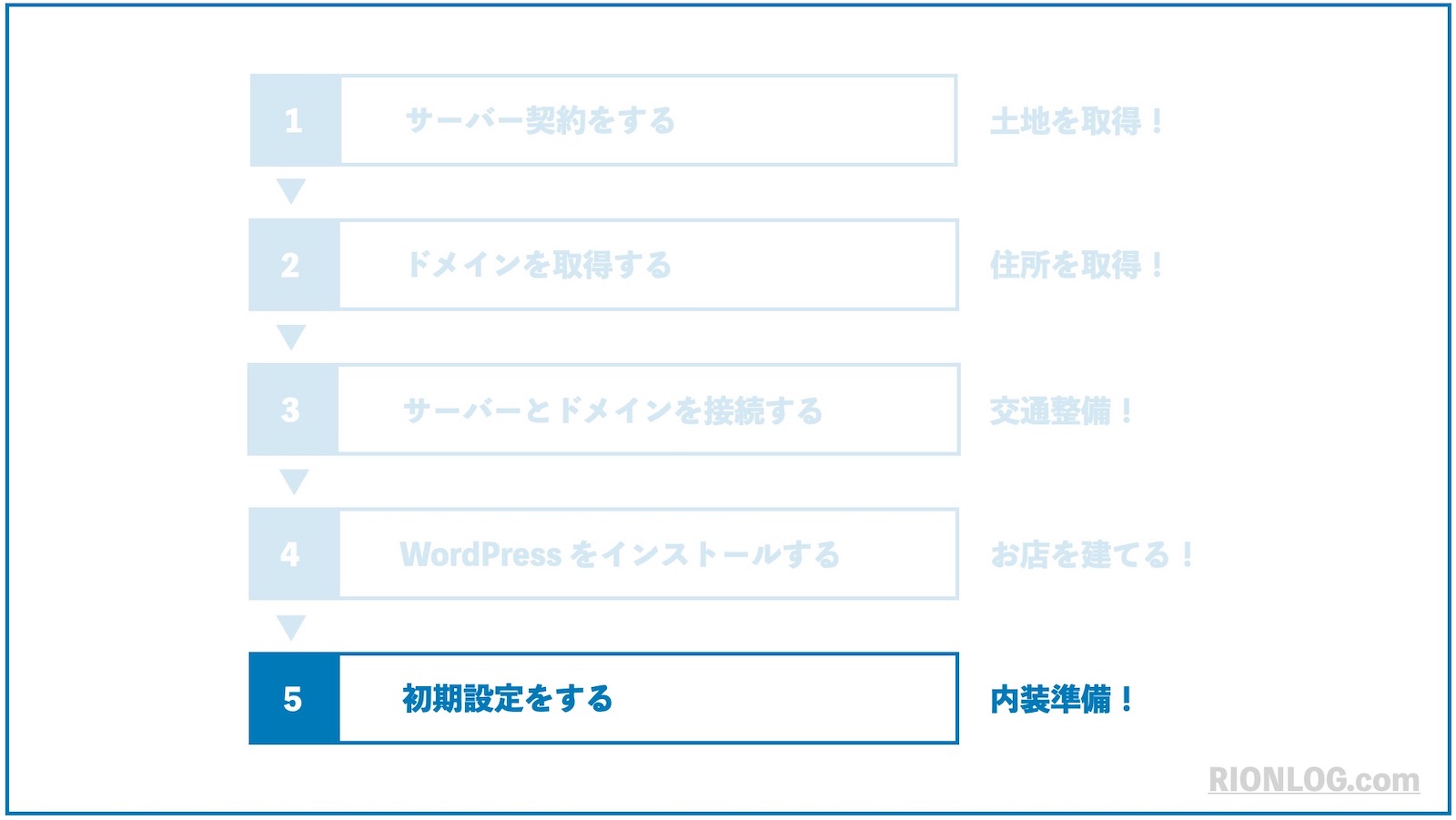
⇨ 最後に少しお店の内装を整えていきましょう!ここでは記事を書く前に必要な最低限の初期設定をします。
必要な初期設定
- テーマの選択
- パーマリンクの設定
- プラグインの導入
⇨ 記事を書く前に、これらの初期設定をしておきます。
① テーマの選択
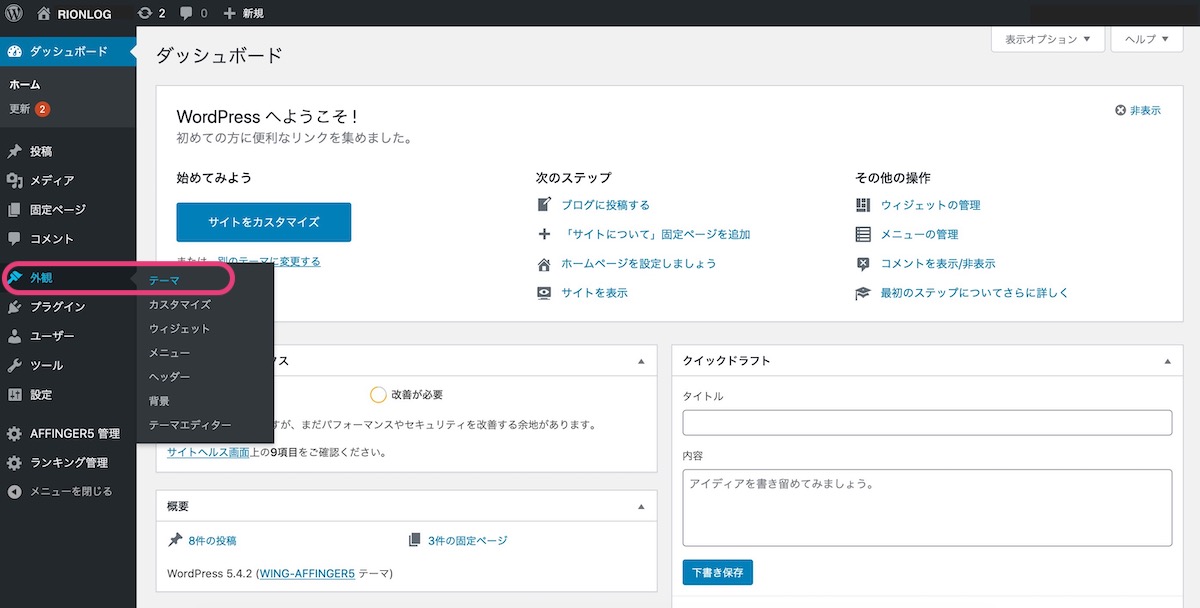 ※ WordPressブログの作成側は、このような画面になっています。
※ WordPressブログの作成側は、このような画面になっています。
⇨ 管理画面URLよりログイン。左メニュー『外観』より『テーマ』をクリックします。
WordPress管理画面URLの仕組み
https://○○ドメイン名○○/wp-admin/
⇨ 豆知識です。
管理画面URLが、分からなくなった場合は、サイトURLの語尾に『/wp-admin/』をつけて下さい。
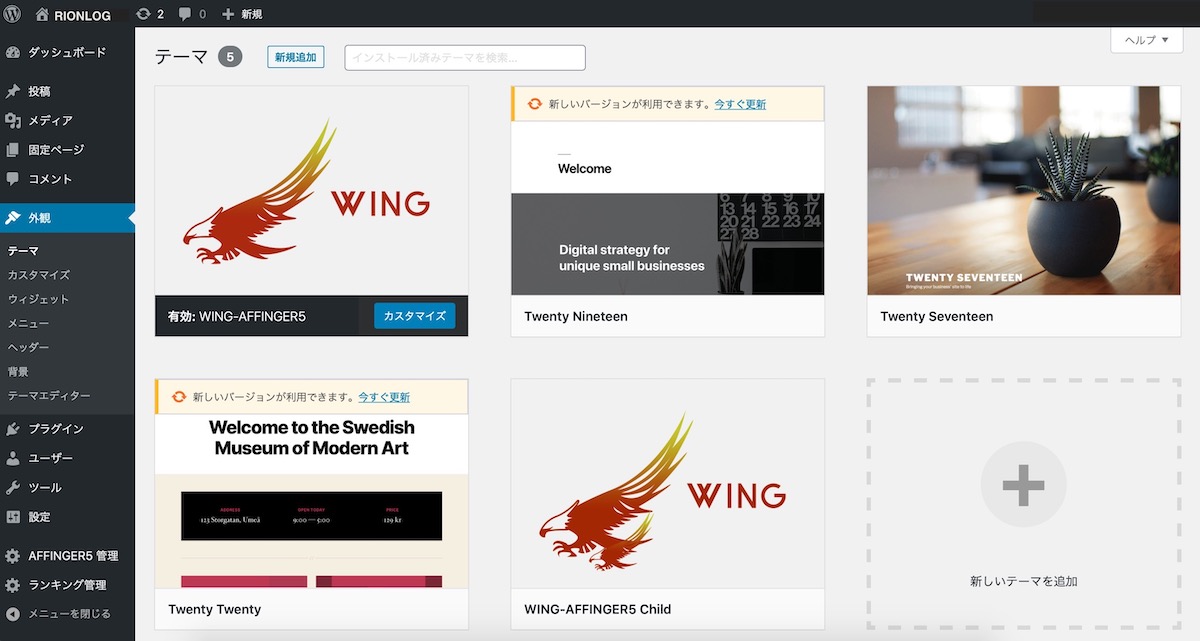 ⇨ ここで好きなデザインのテーマを選択します。
⇨ ここで好きなデザインのテーマを選択します。
最初は適当なテーマを選んで記事を書いてもいいのですが、最終的には自分で『新しいテーマを追加』する必要があります。
⇨ 当サイトRIONLOGでは『 Affinger5 (WING) 』という、ブロガー専用の有料テーマを使っています。
② パーマリンクの設定
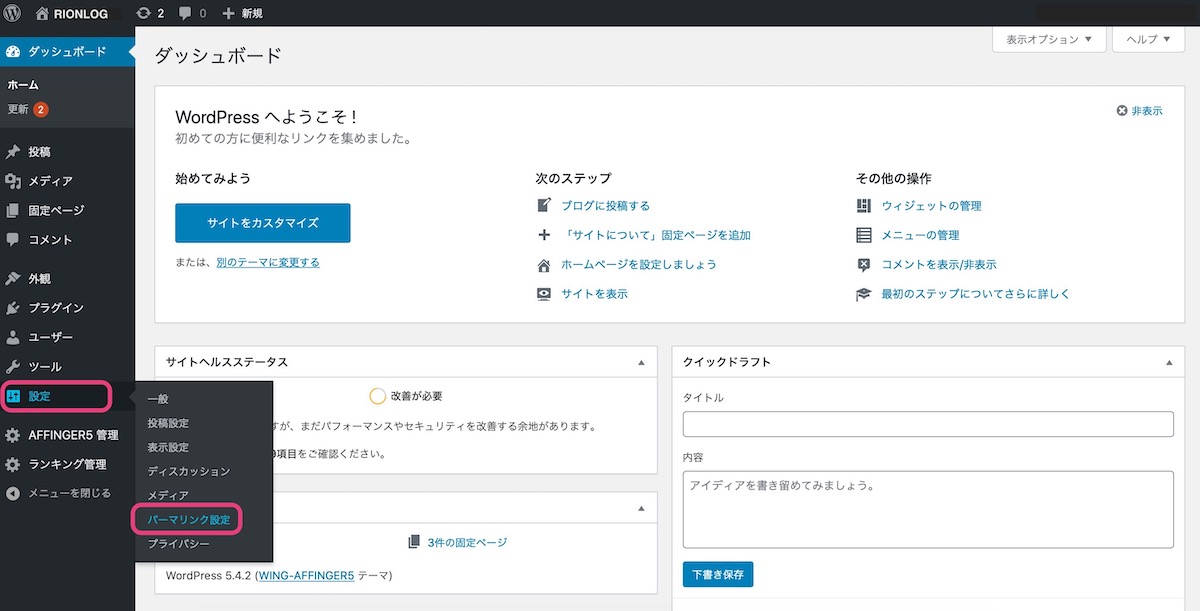
⇨ 左メニュー『設定』より『パーマリンク設定』をクリックします。
パーマリンクとは
https://rionlog.com/〇〇〇〇〇
⇨ 記事のURLの○の部分です。
⇨ ここはできるだけシンプルな方が、Googleに好まれます。初期状態では、この文字列が長くなる設定になっています。
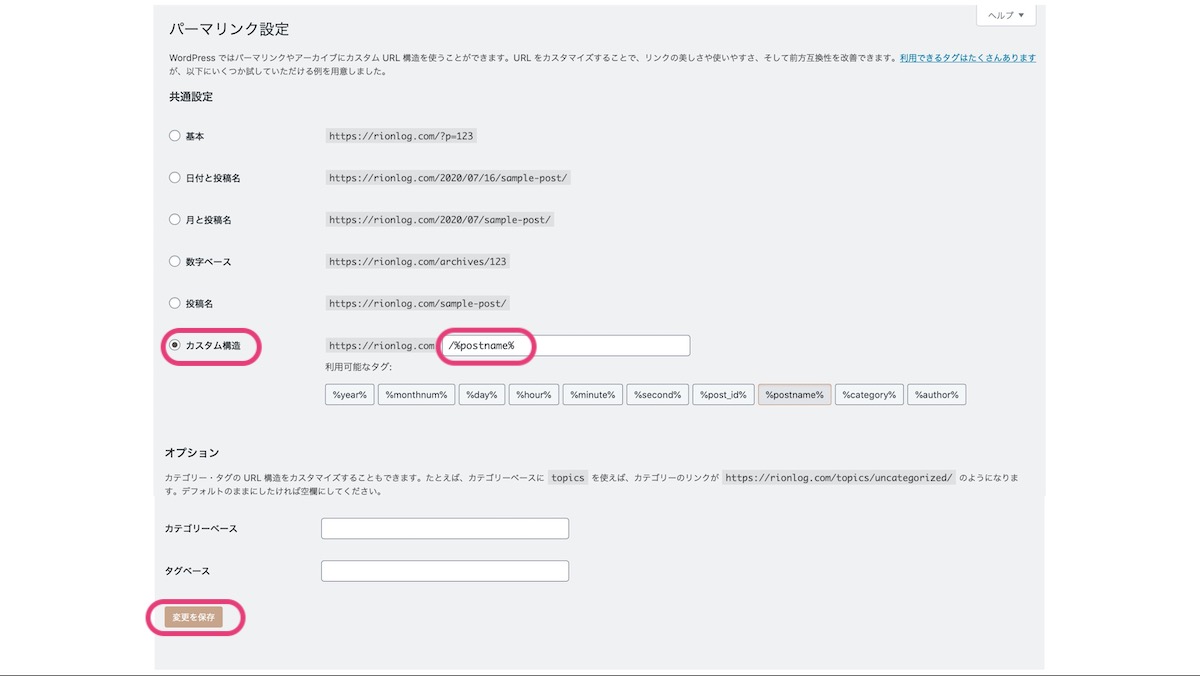
⇨ カスタム構造にチェックを入れ、『/%postname%/』をコピペし、『変更を保存』をクリックします。
これで、投稿画面から記事のURL(パーマリンク部分)を入力できるようになります。
この時、日本語入力はせずに半角小文字の英字入力でシンプルに!
③ プラグインの導入
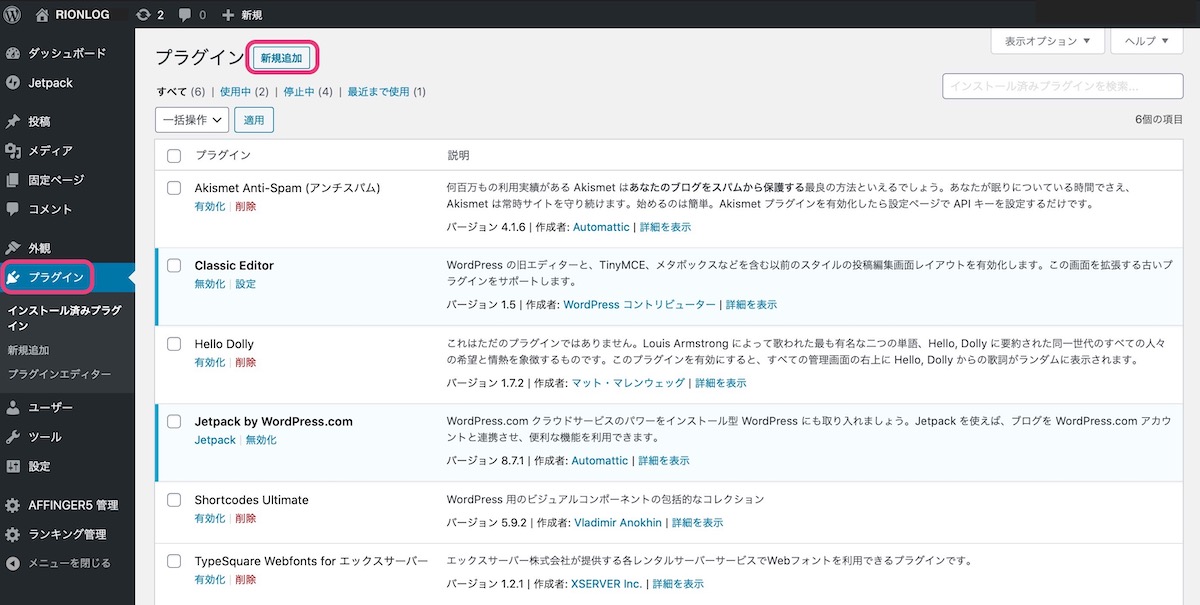
⇨ 左メニュー『プラグイン』より『新規追加』をクリックします。
ここでは、必要なプラグインをインストールします。
プラグインとは
WordPressの機能を追加するパーツのようなものです。
※ 追加しすぎると重たくなって良くないので、テーマに合った最低限のものを選ぶ必要があります。
⇨ 当サイトトップページでオススメのプラグインを紹介していますので、参考にして下さい。
以上で、ブログを書く準備ができました。
日々ライティングしながら、徐々に技術と知識を身に付けて、サイトを向上させましょう!
これであなたも、WordPressブロガーです。おめでとうございます!
【まとめ】WordPress ブログの始め方
- レンタルサーバー(土地)は、『エックスサーバーx10プラン』が良い
- ドメイン取得(住所)は、『お名前.com』 が良い
- ブログ(お店)は、『WordPress』を使う
- ブログを始めるまでに、30分ぐらい
- 初期費用は、大体2,000円
- ランニングコストは、サーバー 1,100円 / 月 ドメイン 1,000円 / 年
- 初期設定まで済ませたら、記事を書くべし!
⇨ 設定は、本記事通りに進めれば簡単です。
WordPressブログを作成したら、どんどん記事を書いていきましょう!
というわけで、今回は以上です。