もくじ
商品リンクの作成ツール=代表的なもので5種類
商品リンクを作成するツールは、代表的なもので5種類ほどあります。
5種類全てを使うわけにはいかないので、【商品リンクを選ぼう!】カエレバ・RINKER・kattene・かんたんリンク・MyLinkBox を参考に自分に合ったものを選びましょう!
商品リンク:5つの作成ツール
- カエレバ・ヨメレバ・トマレバ・タベレバ
- RINKER
- kattene
- かんたんリンク(もしもアフィリエイト)
- MyLinkBox(バリューコマース)
今回は、WordPressプラグインである②RINKER の使い方 になります。
『RINKER』の導入から使い方マスターまでの所要時間は20分程度です!
RINKER とは【使い方の前に・・】
『RINKER』は、『広告主ボタン』と『自由ボタン』が両方作れる唯一のハイブリッド型のツールです。
WordPressのプラグインなので、無料ブログの人は対象外になります。
| 項目 | RINKER |
| 貼り付け方法 | ショートコード |
| 初期ボタン種類 | 4 |
| 自由ボタン数 | 4 |
| ボタン最大数 | 8 |
| 報酬 | もしも・本家 |
| 手間 | 普通 |
| 機能 |
順にRINKER の使い方を解説していきます。
【Rinkerの使い方】ダウンロードから初期設定まで【導入3ステップ】
まずは『Rinker』をダウンロードして有効化するまでの方法を画像付きで解説します。
RINKER導入の3ステップ
- Rinkerのダウンロードとプラグイン有効化
- Amazonアソシエイトの情報を入力
- もしもIDを入力
それでは順番に説明していきます。
ステップ①『Rinker』のダウンロードとプラグイン有効化
やよいさんが開発してくれた『Rinker』 は、WordPress専用のプラグインです。
WordPressからはダウンロードできないので、専用ページからダウンロードします。
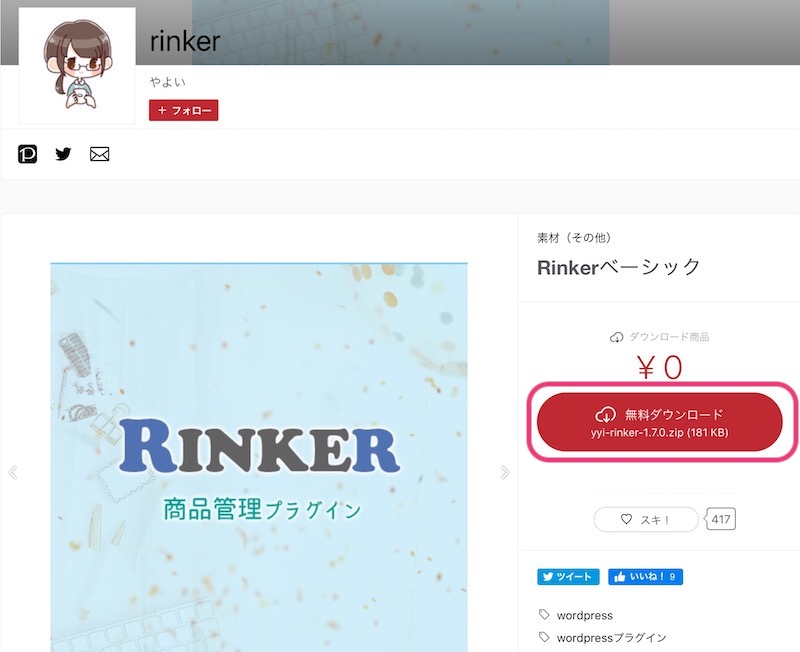
⇨ 『無料ダウンロード』をクリックします。
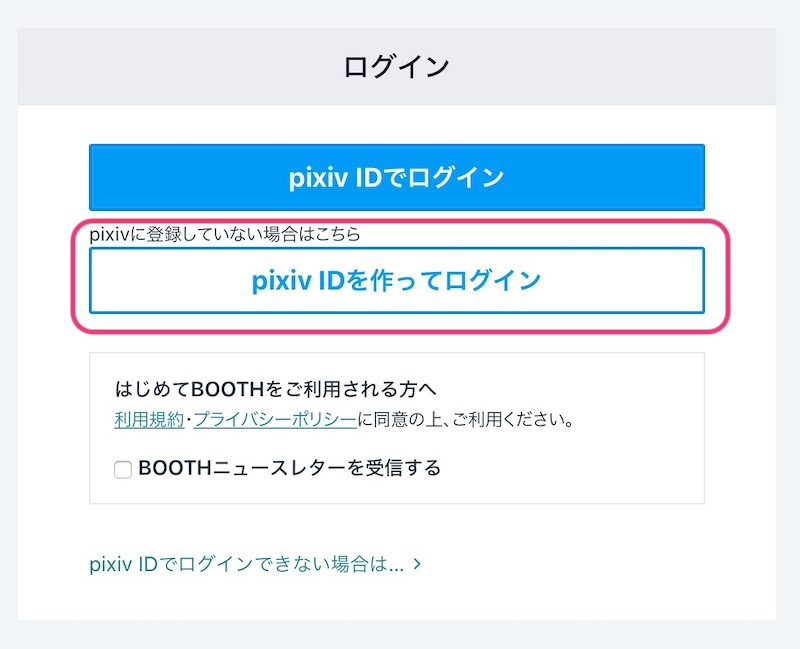
おそらく『pixiv ID』を持っていないと思うので、『pixiv IDを作ってログイン』をクリックします。
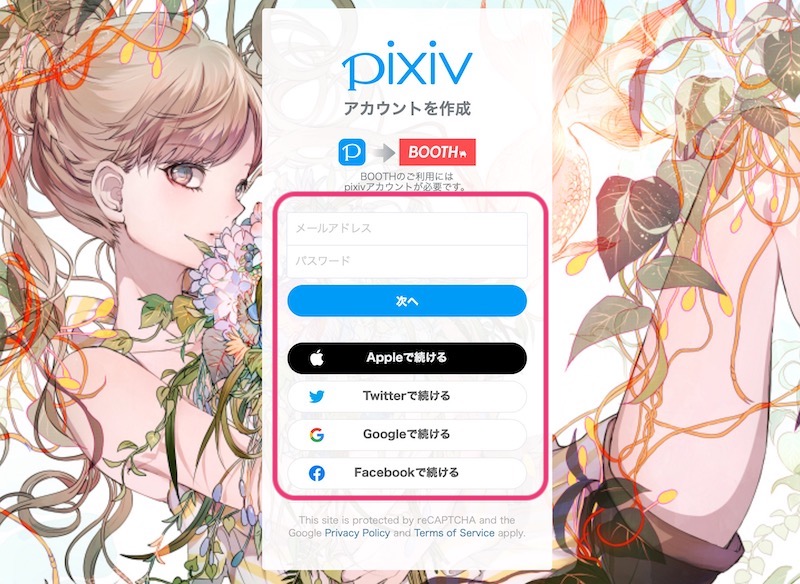
⇨ 『メールアドレス』と『パスワード』を入力して『次へ』をクリックします。
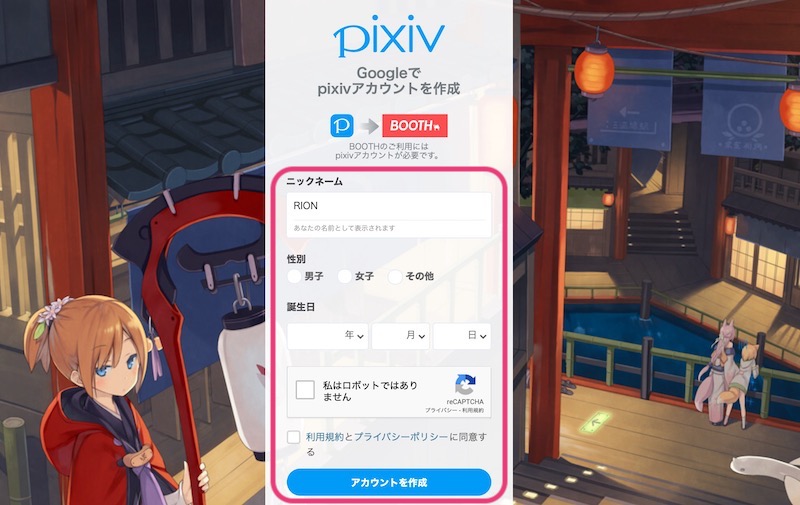
⇨『 ニックネーム』『性別』『誕生日』を入力したら、チェックを有効にして『アカウントを作成』をクリックします。
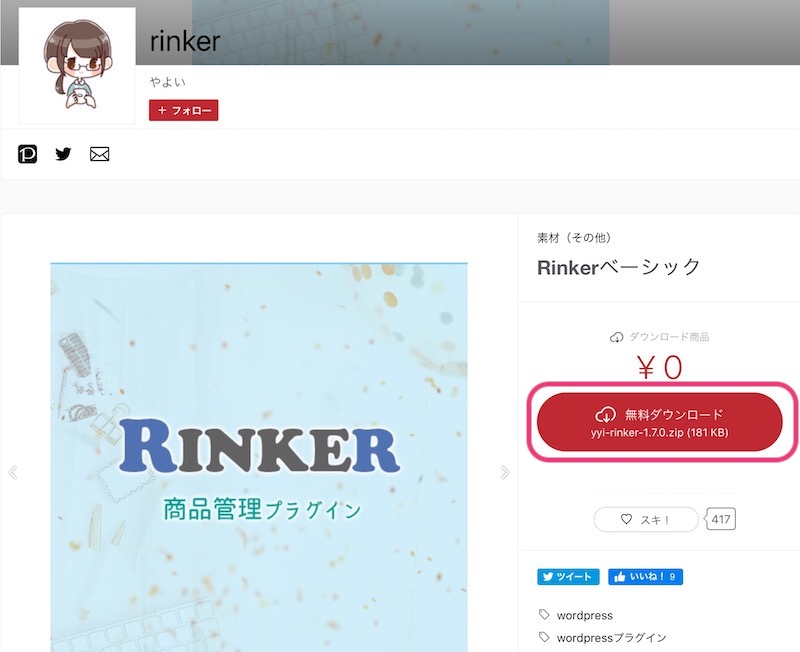
⇨ 再度『無料ダウンロード』をクリックします。
zipファイルがダウンロードされるので、これをWordPressプラグインに有効化していきます。
“注意ポイント”
zipではないフォルダがダウンロードされることがあります。
⇨ 自分で圧縮してzipファイルに変換してください!
プラグイン有効化の手順は以下の通り。
プラグインの有効化
① WordPressの管理画面左より『プラグイン』をクリック
② 『新規追加』をクリック
③ 『アップロード』をクリック
④ 『ファイルを選択』をクリック
⑤ 『yyi-rinker.zip』を選択
⑥ 『有効化』をクリック
これで、あなたのWordPressに『RINKER』が有効化されました!
ステップ② Amazonアソシエイトの情報を入力
Amazon本家のIDを入力していきます。
ポイント
本家IDを持っていない人は、『もしもアフィリエイト』のAmazonのIDで全く問題ありません!(手順③へ進んでください)
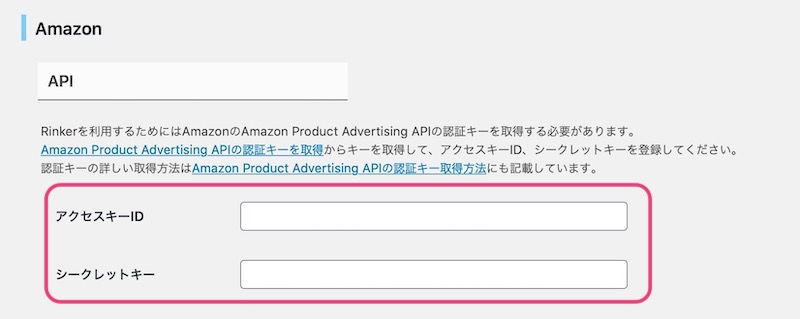
⇨ Amazonの、『アクセスキーID』と『シークレットキー』を入力する必要があるのでIDを確認しにいきます。
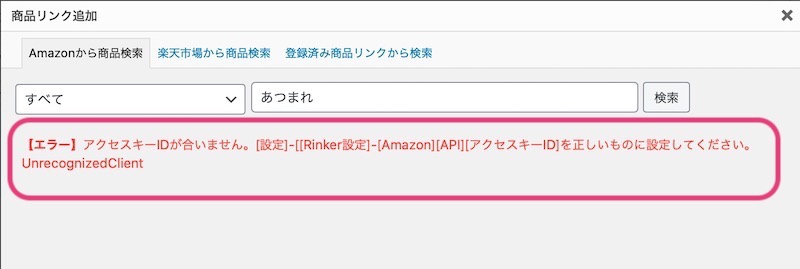
⇨ ちなみにAmazonのIDを入力せずに使用すると、Amazonから商品検索したときにエラーになります。
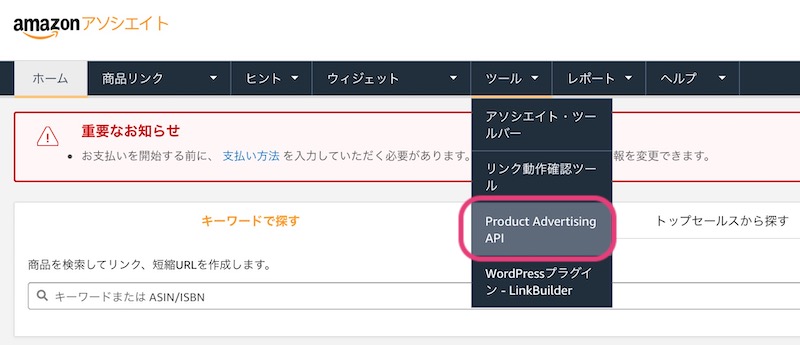
⇨ Amazonアソシエイトに移動し、ツールの『Product Advertising API』をクリックします。
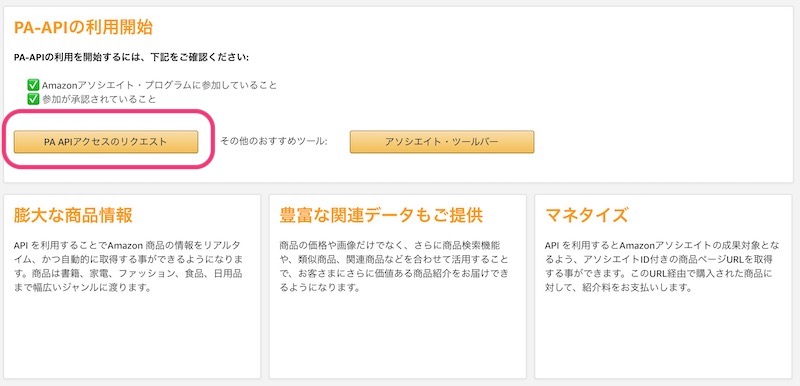
⇨ 『PA APIアクセスのリクエスト』をクリックします。
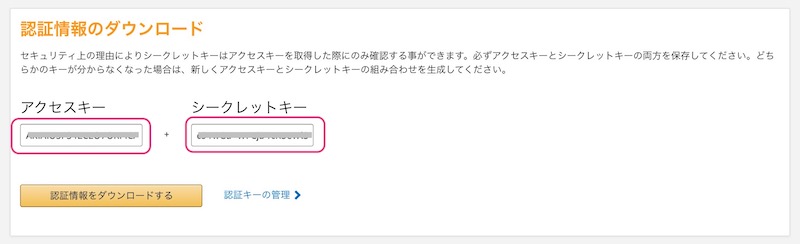
⇨ アクセスキーとシークレットキーをコピーしておきます。
『認証情報をダウンロードする』をクリックすると、2つのキーのCSVファイルが手に入るので保存しておきましょう!
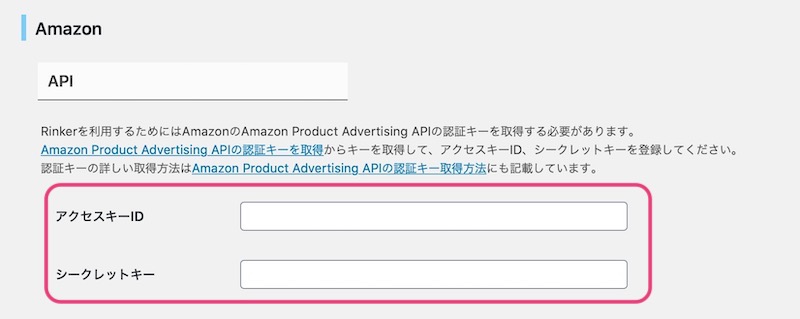
⇨ WordPressの画面に戻り、『アクセスキー』と『シークレットキー』をペーストして入力します。
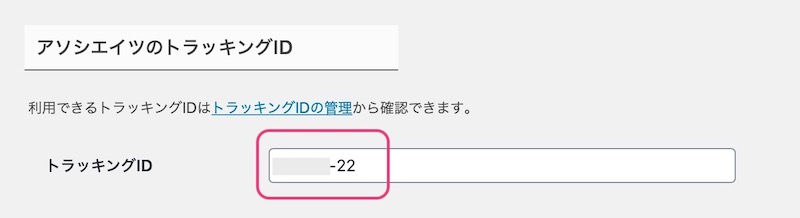
⇨ 『トラッキングID』も入力します。
トラッキングIDがわからない時
トラッキングIDがわからない場合は『トラッキングIDの管理』をクリックすると、IDが確認できるページに移動できます。
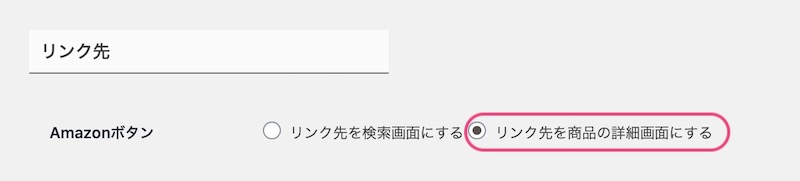
⇨ 『リンク先を商品の詳細画面にする』にチェックします。
以上でAmazonアソシエイトの情報の入力は終了です!
ステップ③ もしもIDを入力
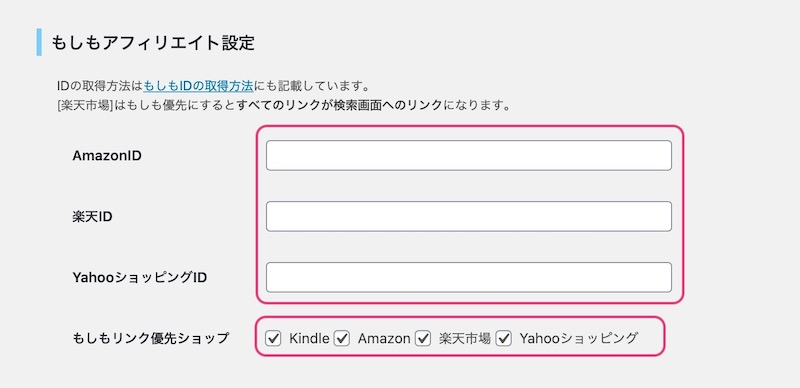
⇨ もしもアフィリエイト設定に、大手3社のID数字7桁を入力します。(IDが分からない場合は、「もしもIDの取得方法」をクリック。)
⇨ 『もしもリンク優先ショップ』にチェックをいれると、本家IDを入力していても、もしもアフィリエイトでの報酬が優先されます。
報酬を固めたい場合は、下のチェックも入れておきましょう!
⇨ 入力したら『設定を保存』をクリックします。
これで、あなたのWordPressで『RINKER』を使う準備ができました!
【Rinkerの使い方】普段使いは3ステップ
RINKERの普段使いは、以下の3ステップです。
RINKERの使い方3ステップ
- 商品リンク追加をクリック
- 商品を検索する
- ショートコードを貼り付ける
ステップ① 商品リンク追加をクリック

⇨ WordPressの記事編集画面に『商品リンク追加』のボタンが出現しているのでクリックします。
ステップ② 商品を検索する
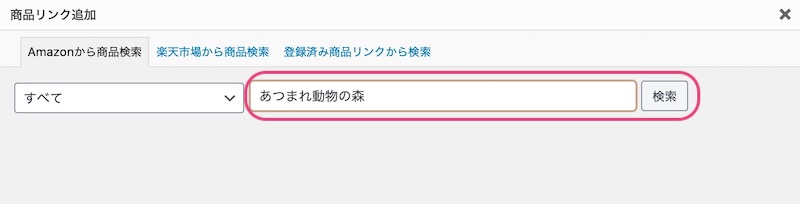
⇨ 『Amazonから商品検索』のタブより、キーワードを入力し『検索』をクリックします。
この時に、【エラー】リクエスト回数が多すぎます。が出現したら、以下の『リクエスト回数が多すぎます。』の対処法へ進んでください。
そうでなければ、【ステップ③】へ
『リクエスト回数が多すぎます。』の対処法
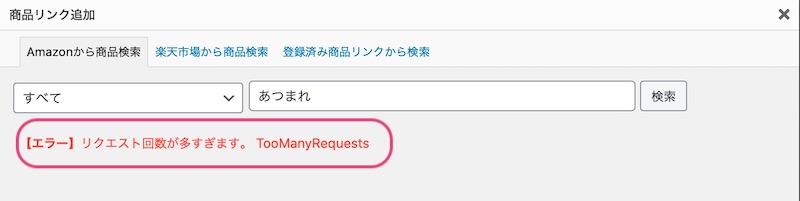
30日間、Amazonアソシエイトから売り上げがないと、PA-APIが使えないようです。
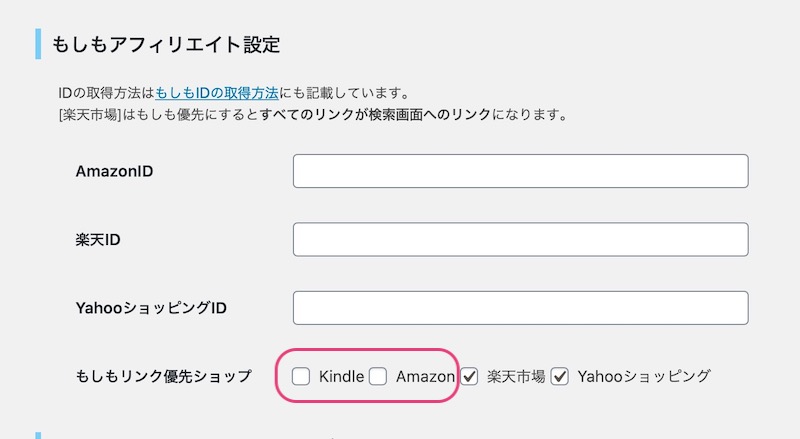
⇨ Amazonアソシエイトから売り上げが発生するように、Kindle と Amazon のチェックを外します。

⇨ 基本設定の「再取得をしない」にチェックします。
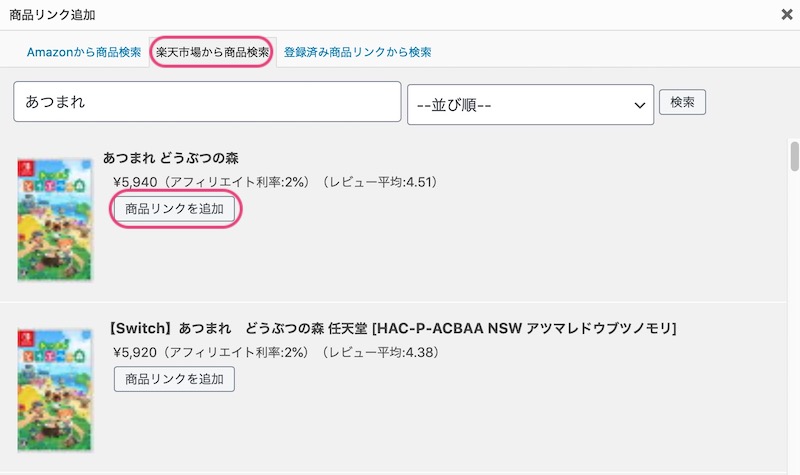
⇨ Amazonから売り上げが出るまでは検索できないので、楽天から検索しましょう!
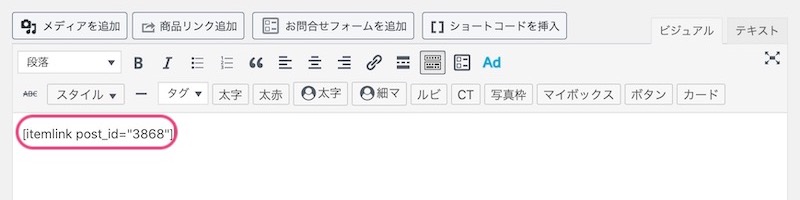
⇨ このままだと商品ページに飛ばず、検索結果で広告が貼れているので、1度削除して編集します。
(検索結果でいいという方はここで終了です。)
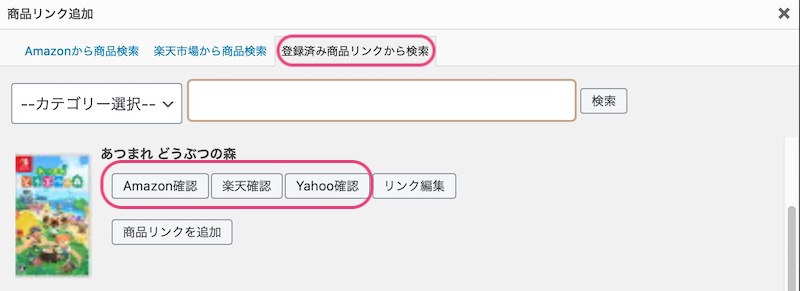
⇨ 再度、『商品リンク追加』をクリックし、『登録済み商品リンクから検索』にある各社の『確認』をクリックします。
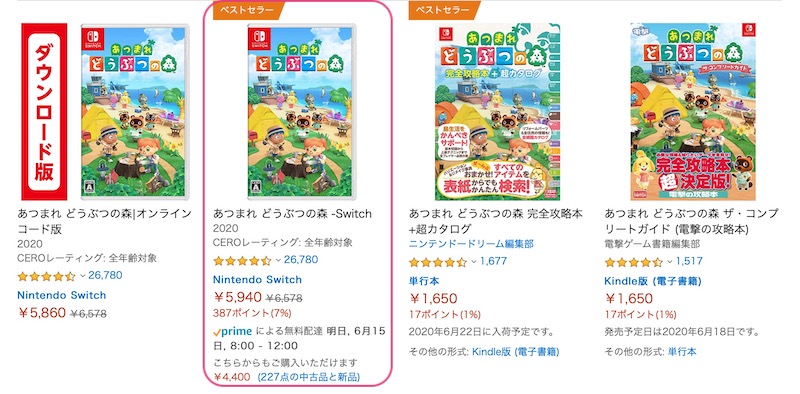
⇨ すると、検索結果画面になってしまっているので、それぞれ具体的な商品を選択します。
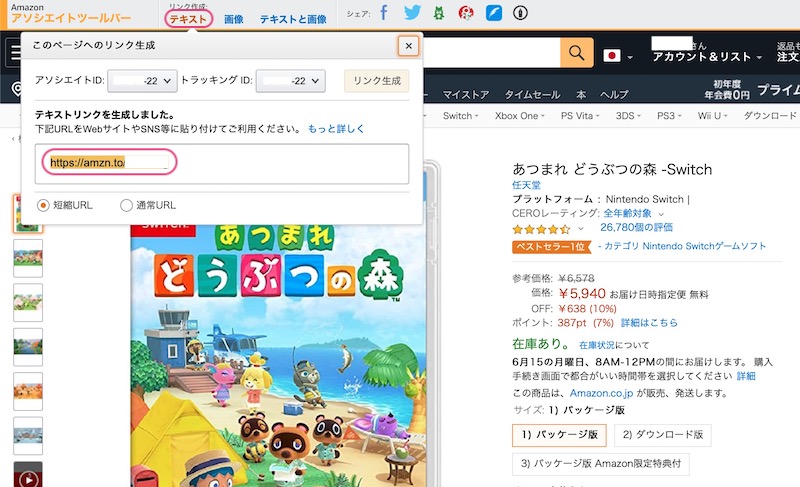
⇨ Amazonであれば、アソシエイトバーの「テキスト」より、短縮URLをコピーします。
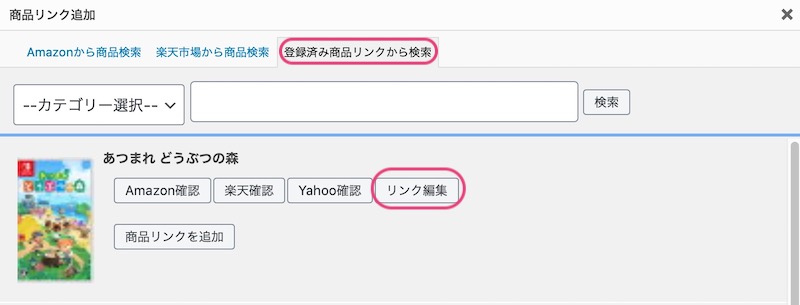
⇨ 商品リンクの『リンク編集』をクリックします。
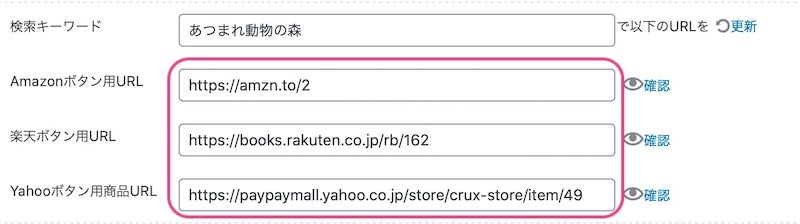
⇨ ここにコピーした短縮URLをペーストします。
楽天とYahoo!も同じ場所に商品ページをコピペします。
以上でショートコードの編集が終了しました!
ステップ③ ショートコードを貼り付ける
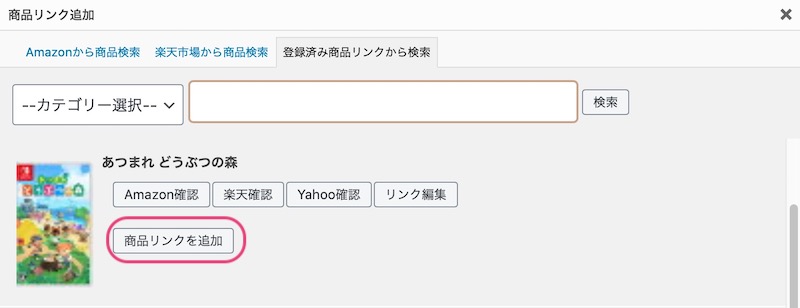
⇨ 編集画面にて広告を載せたい場所で『商品リンクを追加』をクリックします。
[itemlink post_id="3108"]
⇨ このようなショートコードが貼れたはずです。
ショートコードを貼った場所に、このように広告が出現したらOK↓
『Rinker』は初期設定さえしてしまえば、普段使いはかなり楽ですね!
というわけで今回は以上です。

