iPhoneで撮影した動画『.mov』はWindowsパソコンで再生できないので、ファイルの種類を『.mp4』に変換する必要があります。
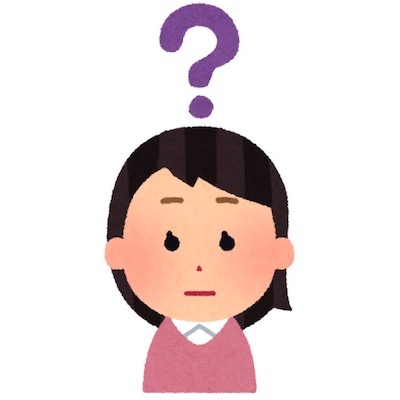
iPhoneで撮影した動画を編集したいけど開ません・・
どうしたらいいですか?
このような疑問の解決法をご紹介します。
もくじ
movファイルは、Windows用動画編集ソフトでも、読み込んでくれません・・
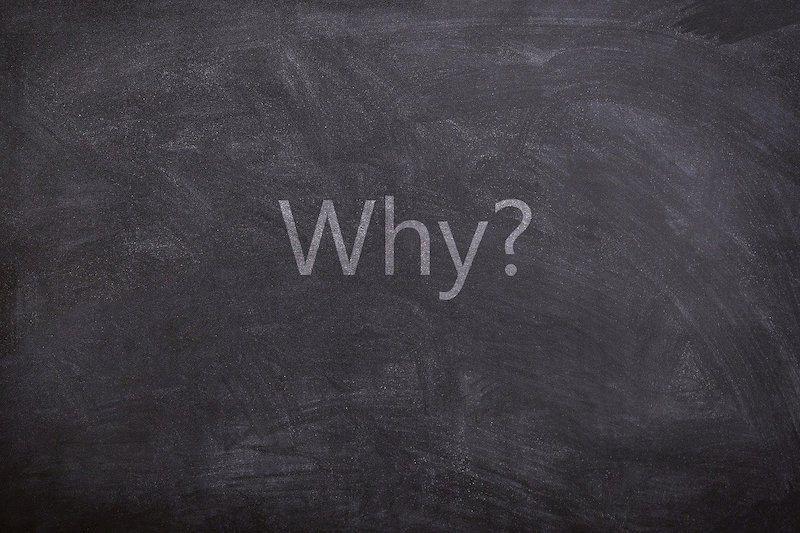
iPhoneで撮影した動画は、『.mov』というApple専用のファイルで保存されるからです。
これをWindowsでも再生できるファイルに変換する必要があります。
具体的には、ファイル拡張子を『.mov』から『.mp4』に変更すれば、問題解決できます。
変換の方法は、以下の2通りになります。
.mov→.mp4変換
- ネット上で変換する
- 専用アプリを使って変換する
オススメは、②番目の方法です。
①ネット上で変換する
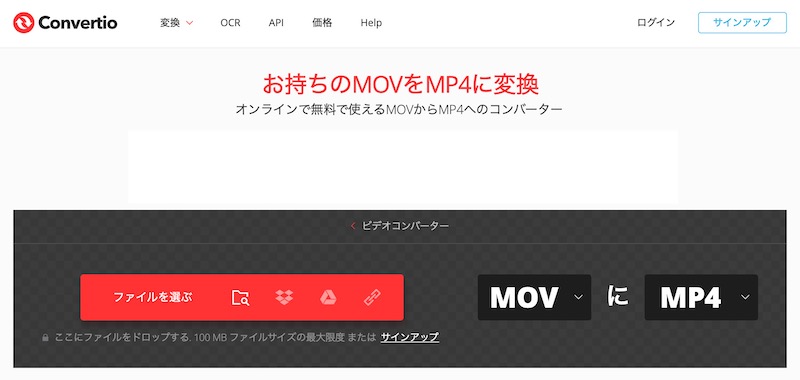
Convertioという無料サイトで変換できます。
ただし、データ容量の上限が決まっており、大きな動画ファイルは変換できません。
使用してみた感じでは、大体100MBを超えると、変換できないようです。
普通の状態でのiPhoneで撮影して、2分ほどの動画が100MBなので、これ以上長い動画が変換できないことになります。
②専用アプリを使って変換する
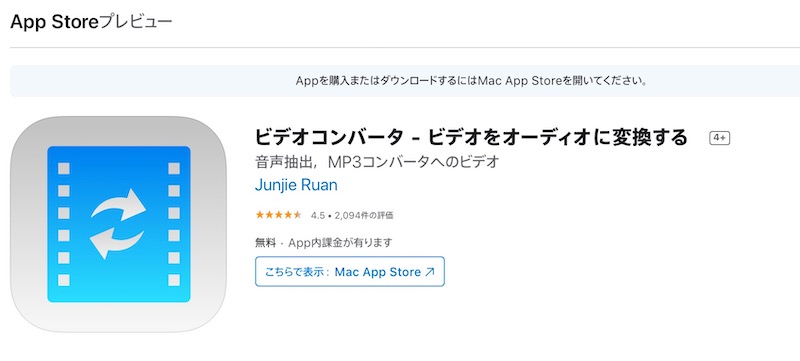
無料のソフト『ビデオコンバータ』が使い安くてオススメです。
iPhoneで撮影したら、iPhone上で『.mp4』に変換するのが手っ取り早いです!
ファイル変換〜送信までの手順
ビデオコンバータアプリをインストールしたら、起動してみましょう。
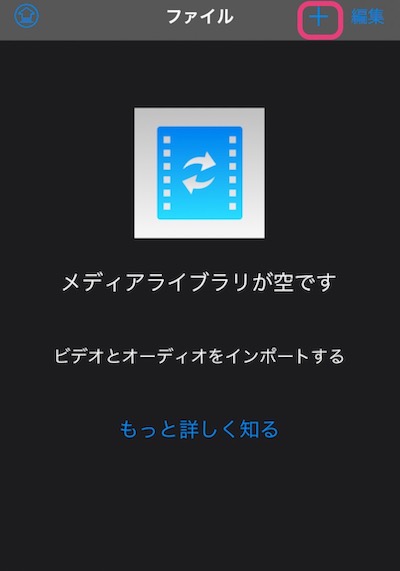
ライブラリが空なので『+マーク』をクリックします。
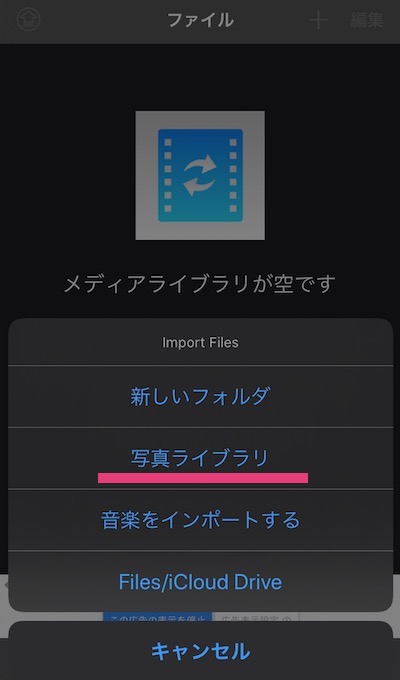
『写真ライブラリ』をクリックします。
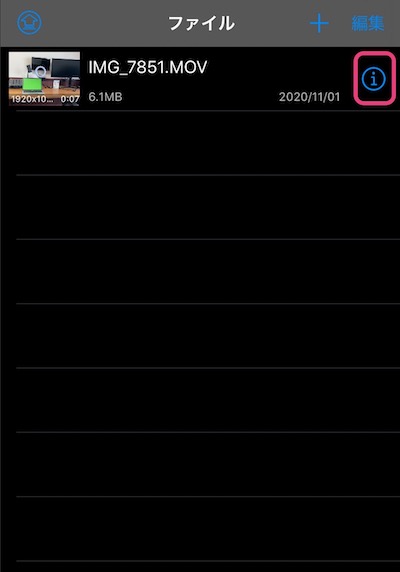
動画を選んだらライブラリに出現するので『 iマーク』をクリックします。
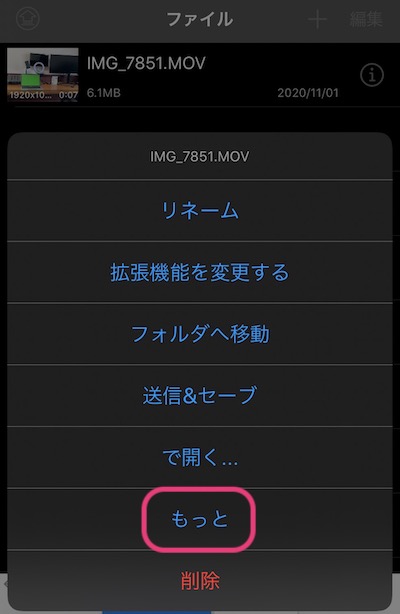
『もっと』をクリックします。
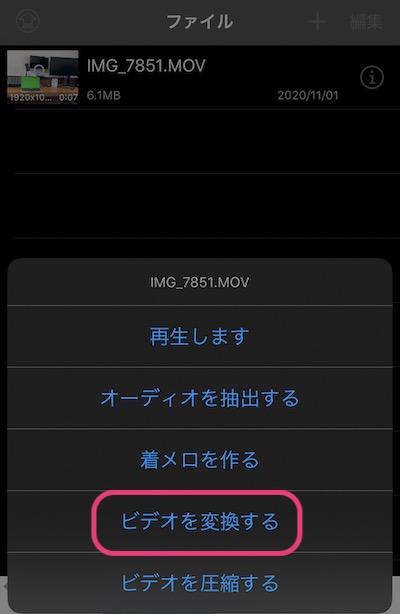
『ビデオを変換する』をクリックします。
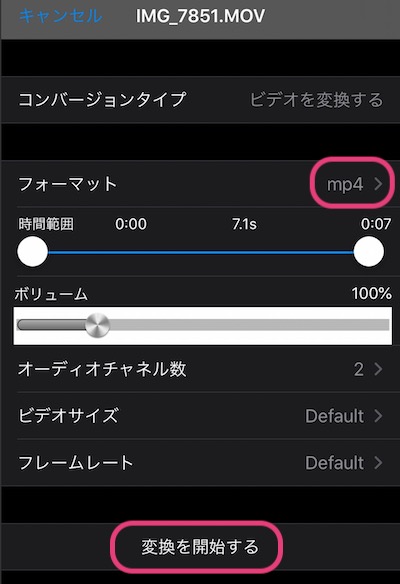
『mp4』を選択して『変換を開始する』をクリックします。
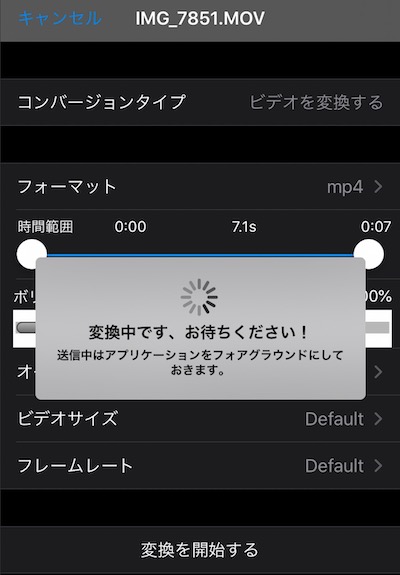
変換に少し時間がかかります・・
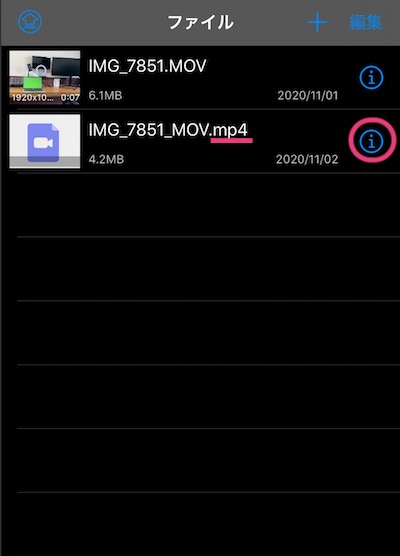
『.mp4』のファイルが出来上がりました!
次はファイルを送信するために『 iマーク』をクリックします。
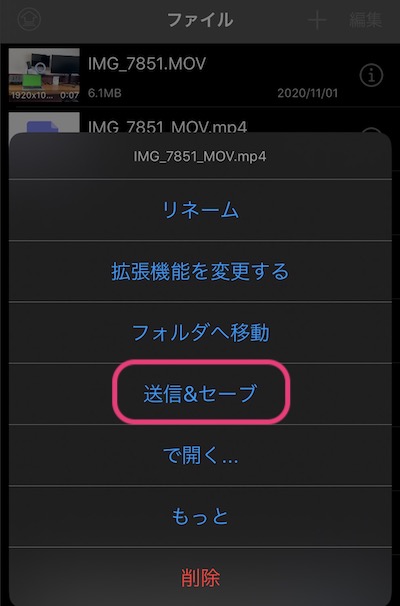
『送信&セーブ』をクリックします。
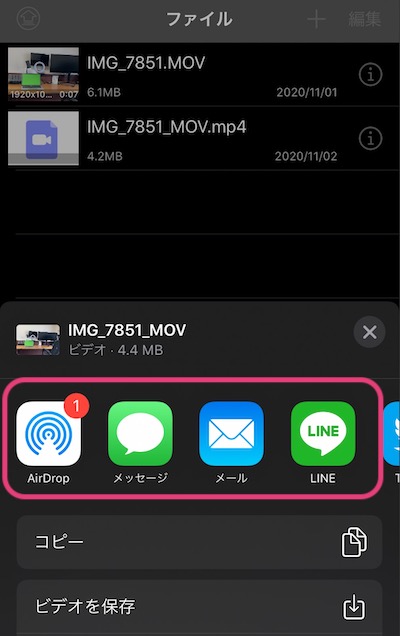
後はメールなりLINEなり、お好きな方法を選択して送信して下さい。
以上がビデオコンバータアプリで、ファイルを変換して送信するまでの流れです。
【まとめ】iPhoneで撮影した動画「mov」はWindowsパソコンで使えない

iPhoneで撮影した動画はWindowsパソコンで使えないので、ファイルの種類を『mov』から『.mp4』に変換しましょう!
① iPhoneで動画を撮影
② 動画を『.mov』から『.mp4』に変換
③ パソコンに送信
動画ファイル変換アプリ『ビデオコンバータ』を使って、iPhone上で変換するのが楽です。
というわけで今回は以上です。
